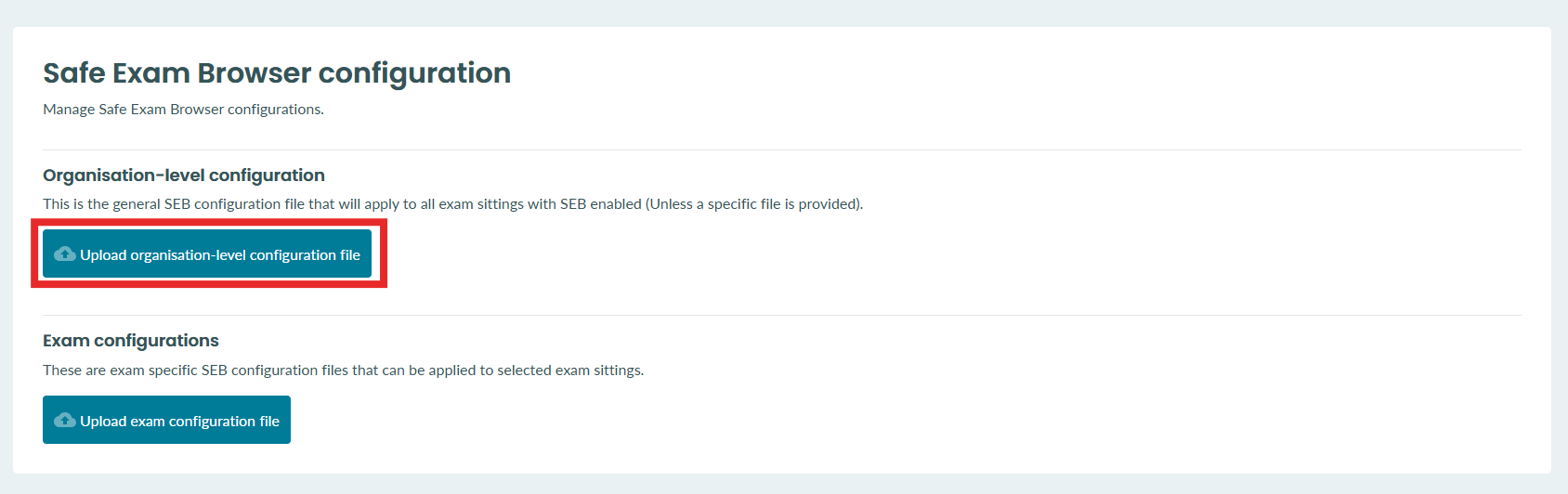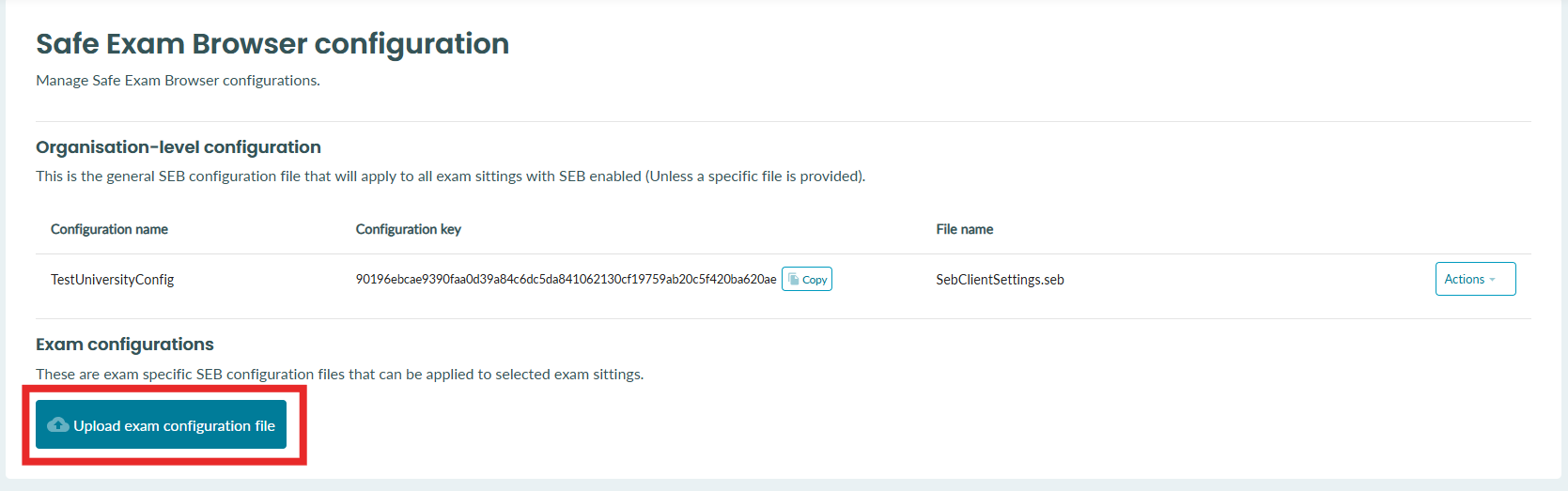Safe Exam Browser
Integrate BetterExaminations with the Safe Exam Browser

Safe Exam Browser is a lockdown browser that turns any computer temporarily into a secure workstation. It controls access to resources like system functions, other websites and applications and prevents unauthorized resources being used during an exam.
Contact your customer success manager to enable this integration on your organisation.
Lockdown Browser overview
This video will walk you through an introduction to lockdown browsers and how you can use Safe Exam Browser to secure your exams in BetterExaminations.
Configuring default organisation settings
1. Go to the settings page and scroll to 'Safe Exam Browser configuration'. This is where you will manage your Safe Exam Browser configuration files. To upload an organisation-level configuration file, select 'Upload organisation-level configuration file'.
Note: If you do not see the Safe Exam Browser option on your settings page, please contact your customer success manager.
2. You will be asked to upload the .seb configuration file created using the Safe Exam Browser configuration tool. You will also need to know the configuration key associated with this file.
The configuration key holds the settings that you want to enforce when using the lockdown browser. The key you enter here will represent the default configuration that all exams can use. When scheduling an exam, you will also have the option to enter a custom configuration key if you wish to use specific settings for that exam.
The configuration key is found in the 'Exam' tab of the SEB Configuration tool.
Important: This key will change value each time you change a setting in your configuration. Make sure you have finished configuration all settings before copying this key. If you copy the key and then change a setting, the key will be invalid.

3. Once you have added your file, given your configuration a name, and entered your configuration key, click 'Upload'
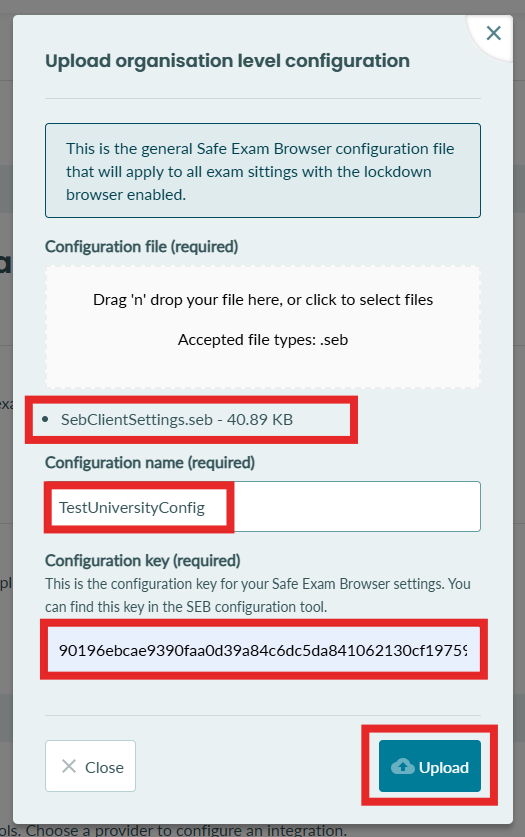
4. You should now see your file listed as below.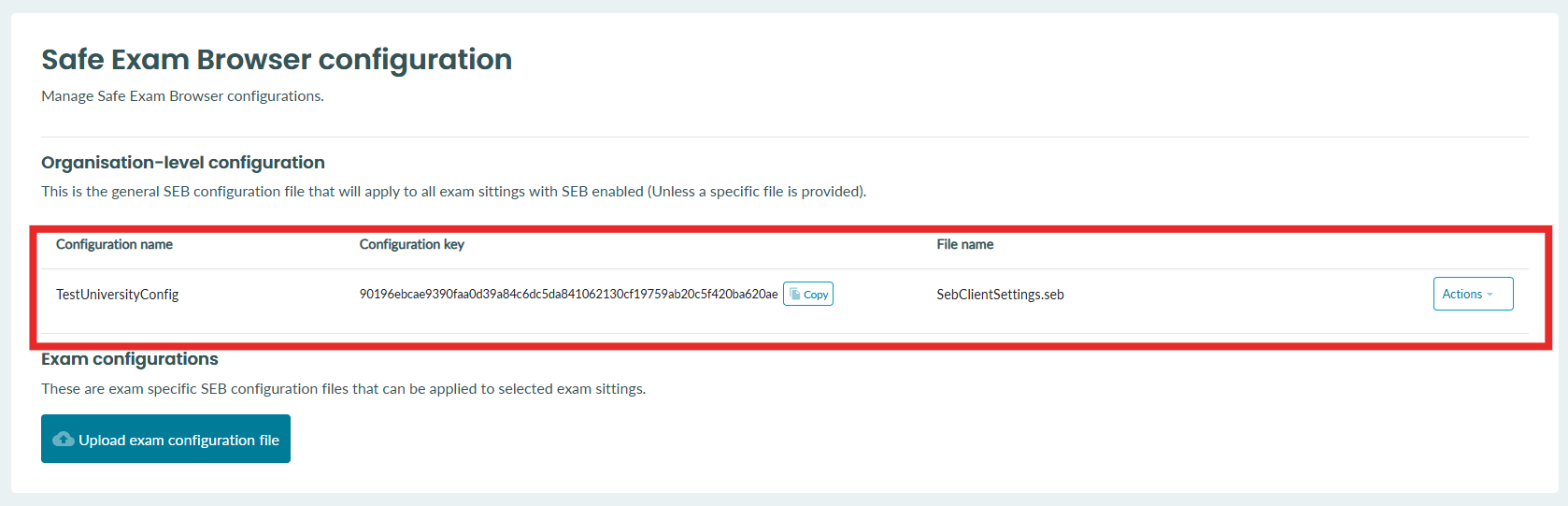
5. Under the actions dropdown button, you can either replace the configuration file with an updated one or download the config file.

Enabling lockdown browser on an exam sitting
Enable while scheduling an exam
While scheduling your exam, you will be given the option to enable the Safe Exam Browser. To use the lockdown browser with the default settings, simply enable the toggle as shown below
NOTE: The lockdown browser cannot be used if proctoring is enabled or vice versa.

Enable on already scheduled exam sitting
If your exam sitting has already been scheduled, you can enable the lockdown browser by selecting the sitting, navigating to the 'Lockdown browser' tab and enabling the lockdown browser toggle as shown below.

Using a custom configuration on an exam sitting
There may be times when the organisation-level configuration does not meet the needs of a specific exam sitting. If this is the case, it is possible to use a custom configuration just for that exam sitting.
1. First, you must upload the configuration file from the settings page. Go to settings, scroll down to 'Safe Exam Browser configuration' and select 'Upload exam configuration file'.
2. You will be asked to upload the .seb configuration file created using the Safe Exam Browser configuration tool. You will also need to know the configuration key associated with this file.
The configuration key holds the settings that you want to enforce when using the lockdown browser. The key you enter here will represent the default configuration that all exams can use. When scheduling an exam, you will also have the option to enter a custom configuration key if you wish to use specific settings for that exam.
The configuration key is found in the 'Exam' tab of the SEB Configuration tool.
Important: This key will change value each time you change a setting in your configuration. Make sure you have finished configuration all settings before copying this key. If you copy the key and then change a setting, the key will be invalid.

3. Once you have added your file, given your configuration a name, and entered your configuration key, click 'Upload'
4. You should now see your configuration listed in the table as shown below.
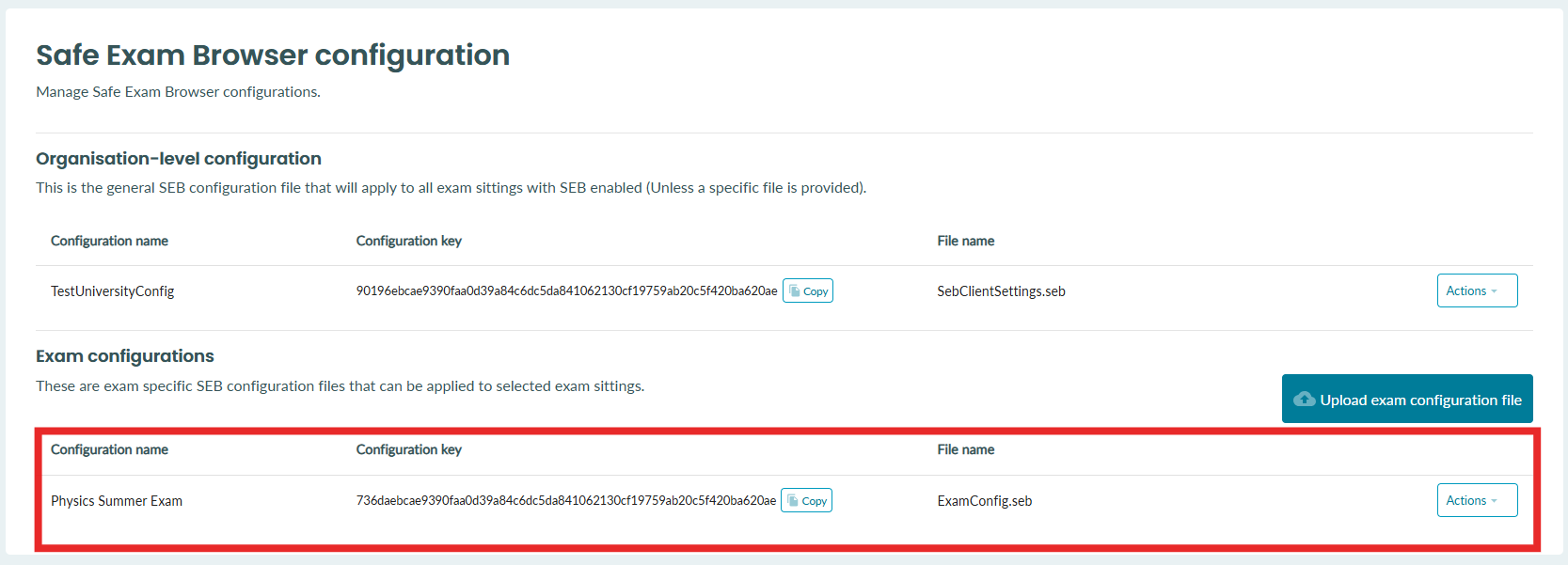
5. Copy the configuration key and go the scheduled exam sitting lockdown browser settings.
6. Select 'Use custom configuration' and paste the key.

2. Save your configuration and students will now be required to use these specific settings on this exam sitting.
Student's perspective
When a student accesses an exam that requires the lockdown browser, they can see one of three messages.
If the student is using the lockdown browser with the CORRECT settings, they will see this message and will be able to continue and take the exam

If the student is using the lockdown browser with the INCORRECT settings, they will see this message and will NOT be able to take the exam

If the student is NOT using the lockdown browser, they will see this message and will NOT be able to take the exam