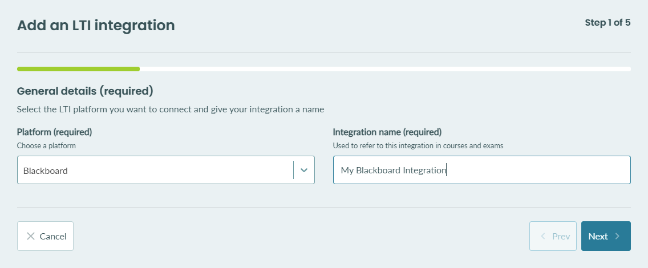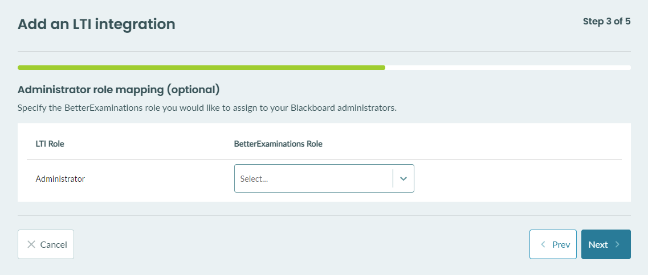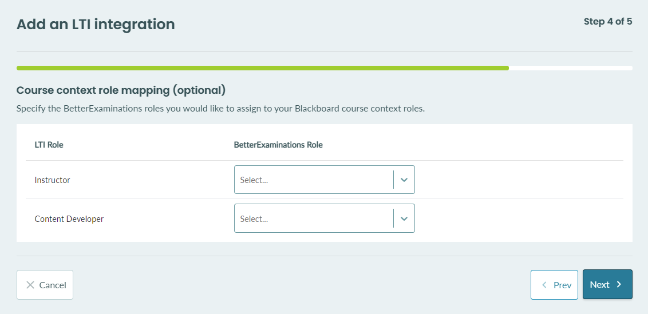Configuring LTI Integration with Blackboard
Connect your Blackboard instance to BetterExaminations to handle User and course provisioning as well as Grade Syncing
-
To add LTI integration to BetterExaminations go to the Settings screen and scroll to the "LTI Integrations" section. You’ll see a list of existing integrations (if you have any). You can configure a new integration by clicking the "Add Integration" button on the right.

-
Select your Platform from the list and then give your integration a name. This name is what will be shown to users throughout BetterExaminations so make sure to name it something meaningful for your users such as "Blackboard" or "QA Blackboard" etc.
-
In the next stage, you'll be shown a Client ID that you should copy so you can add it to your Blackboard environment.
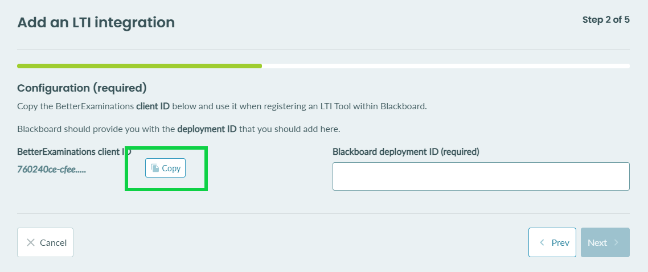
-
In a new browser tab, open Blackboard and go to the Administrator Panel. Under Integrations select LTI Tool Providers
-
Next, select Register LTI 1.3 Tool
-
Paste the copied BetterExaminations Client ID into the Client ID input and hit Submit
-
When submitted you will be sent to the Tool Status screen. From here, copy the Deployment ID
-
Ensure that the Tool Status option is set to Approved.
-
Under the Institution Policies heading:
-
Ensure that Role in Course, Name and Email Address are selected for User Fields to Send.
-
Ensure that Allow grade service access is set to Yes.
-
Ensure that Allow Membership Service Access is set to Yes.
-
-
Press Submit to save the LTI 1.3 Tool.
-
Return to BetterExaminations Online and paste the Deployment ID into the appropriate field to continue.
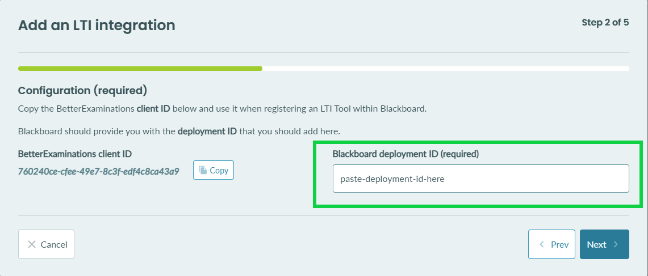
-
In the next step, you can decide which BetterExaminations User Role should be assigned to any Blackboard Administrators when they use the LTI Integration. This step is optional, if you leave it blank Blackboard administrators will be treated like standard users within BetterExaminations.
- The next step allows you to map LTI Context Roles to BetterExaminations Course Roles.
NOTE: The roles available for mapping are LTI context roles and NOT your Blackboard course roles. This means Blackboard is converting your Course roles into LTI context roles and then these context roles are then made available to map to BetterExaminations for mapping to BetterExaminations Course roles. To learn which of your Blackboard course roles are mapped to which LTI Context roles see the Blackboard documentation. - The final screen will display an overview to give you an opportunity to confirm all the options you've chosen. Once you're happy, click "Save changes".
-
That's it! Now BetterExaminations Online and Blackboard are configured to use LTI. Placements have already been created in Blackboard automatically and are available for use in your courses now.