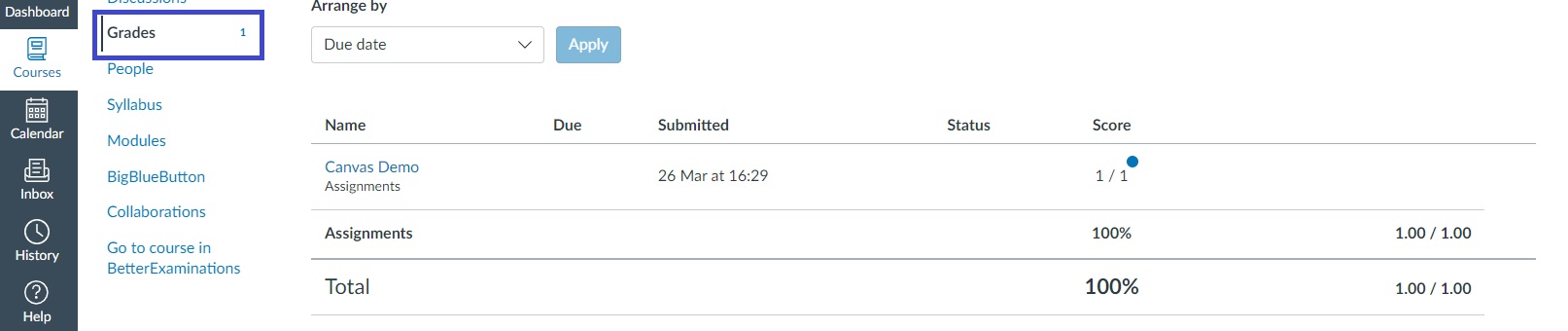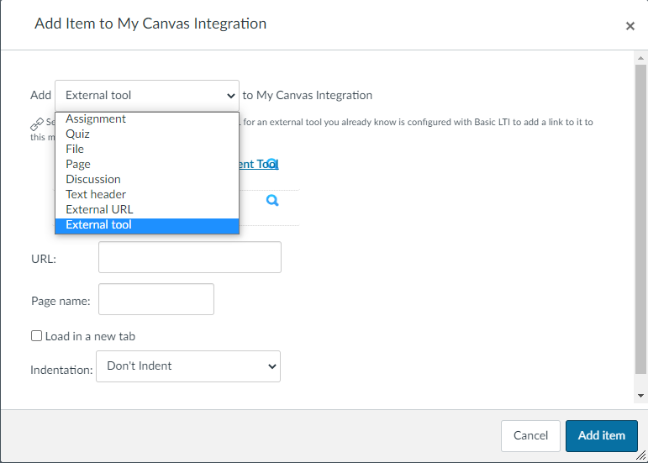Using the Canvas LTI Integration
How to use the integration between Canvas and BetterExaminations
Once an LTI integration has been configured, a link is created between Canvas courses and BetterExaminations. This will ensure that users are automatically enrolled within BetterExaminations and will give you the ability to add Exams from BetterExaminations to your courses in Canvas.
There are two types of links you can follow from Canvas to BetterExaminations.
- Course links (Resource links)
- Exam links (Deep links)
Using A Course Link From Canvas To BetterExaminations
1. Navigate to the homepage of a course in Canvas. Click the link on the left-hand side near the bottom that reads 'Go to course in BetterExaminations'.
Clicking on this link will:
- Bring you to the corresponding course in BetterExaminations where you can create your exams
- Sync the users and students enrolled in the Canvas course with BetterExaminations
- If a student clicks on this link, they will be brought to their student dashboard.
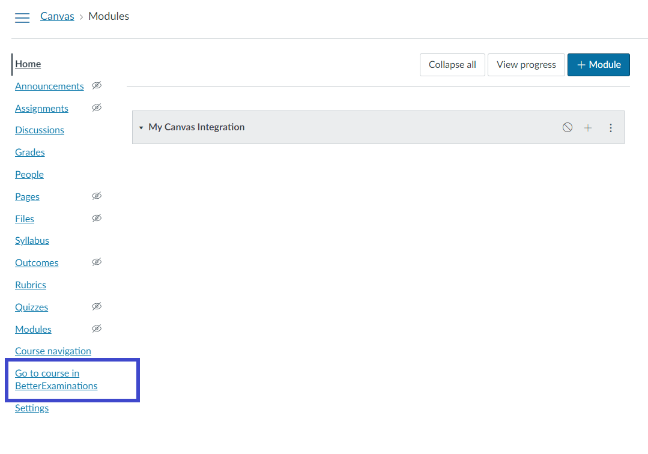
Creating links to BetterExaminations Online Exams in Canvas Courses
Once you have created your exams in BetterExaminations, you can add a link to the exam within your Canvas course.
To add a link in Canvas to a BetterExaminations exam, please follow these steps:
1. On the module section, click on the plus sign
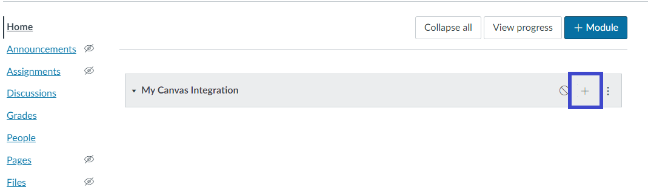
2. From the dropdown, select External tool
3. Select the 'Import from BetterExaminations' tool
4. A popup window will open and show you a list of exams that are within your selected course in BetterExaminations. To add an exam link to Canvas simply select the exam you want to add from the list and click 'Add selected exams'
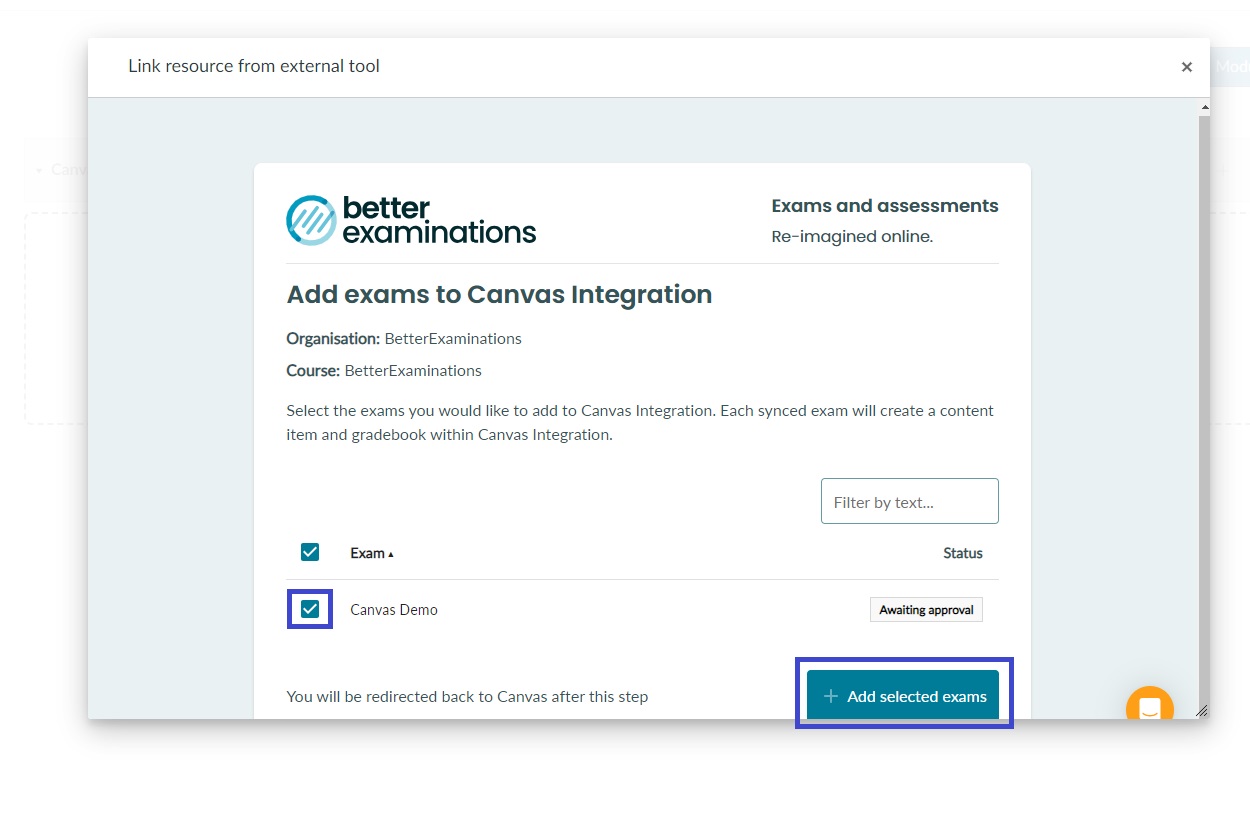
5. Select 'Add item'
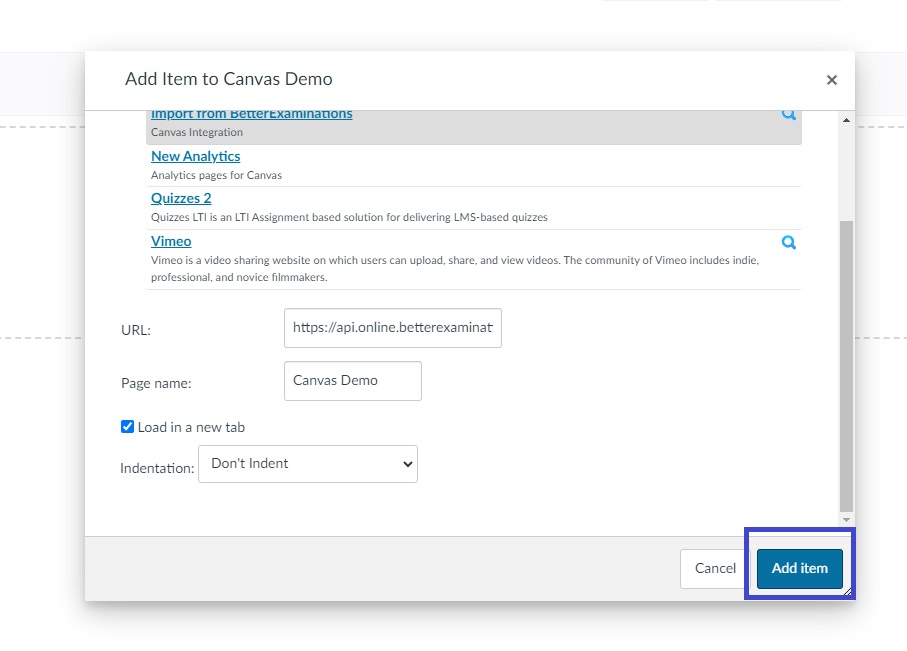
6. You will then see your exam appear in the module.
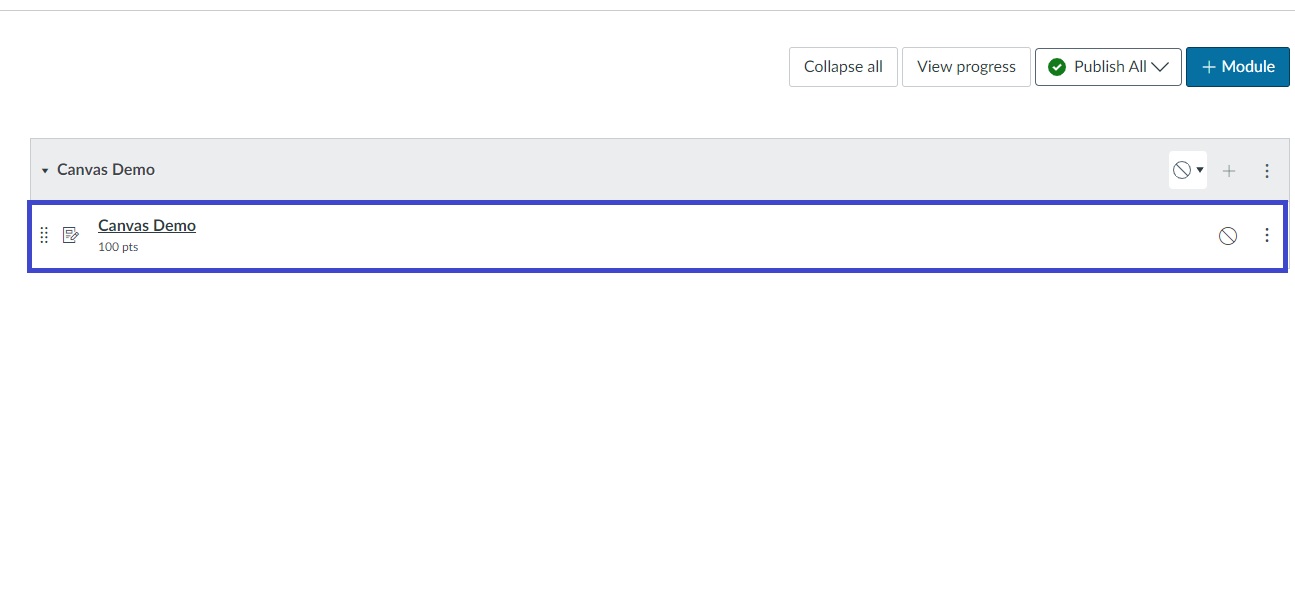
Note: 100 pts will always appear below the exam when it's first added. This is a default Canvas setting. This will be updated once grades are synced with Canvas.
Clicking On Deep Links
The previous step will create a link in your Course to an Exam in BetterExaminations. What happens when you click on that link depends on your user type and whether or not the exam is completed.
If a student clicks a Deep Link
If a student clicks a Deep link to an exam, they will be brought to the start page of their exam (assuming a sitting has been scheduled).
If the student is assigned to multiple exam sittings, they will be brought to the start page of the latest scheduled exam sitting.
If the exam is over and results have been released, students will be brought to the feedback page for their submission.
If a non-student clicks a Deep Link
If an Instructor or any other non-student clicks a Deep link they will be brought to the 'Edit Exam' page where they can edit the exam or schedule an exam sitting.
When a non-student follows a Deep link we will also re-sync the enrolments in a course ensuring your Users and Students are always up to date in BetterExaminations.
Syncing Grades From BetterExaminations To Canvas
Once you've finished grading an exam in BetterExaminations, you can sync these grades back to the Canvas Gradebook.
For each submission, BetterExaminations will send the overall score the student received in the exam, as well as the "Overall feedback" that was added to the submission by the marker.
Note: Question-level feedback is never sent to Canvas and is only stored in BetterExaminations. This also applies to 'Feedback for all students' provided when releasing results. This feedback is not shared with Canvas. The only feedback shared with Canvas is the Overall Feedback provided by the exam marker on each submission.
To sync grades from BetterExaminations to Canvas, please follow the following steps:
1. Go to the submission list of the exam, click on options in the top right, and select 'Send results to Your Integration Name'. In this example below, the integration is called 'Canvas Integration' 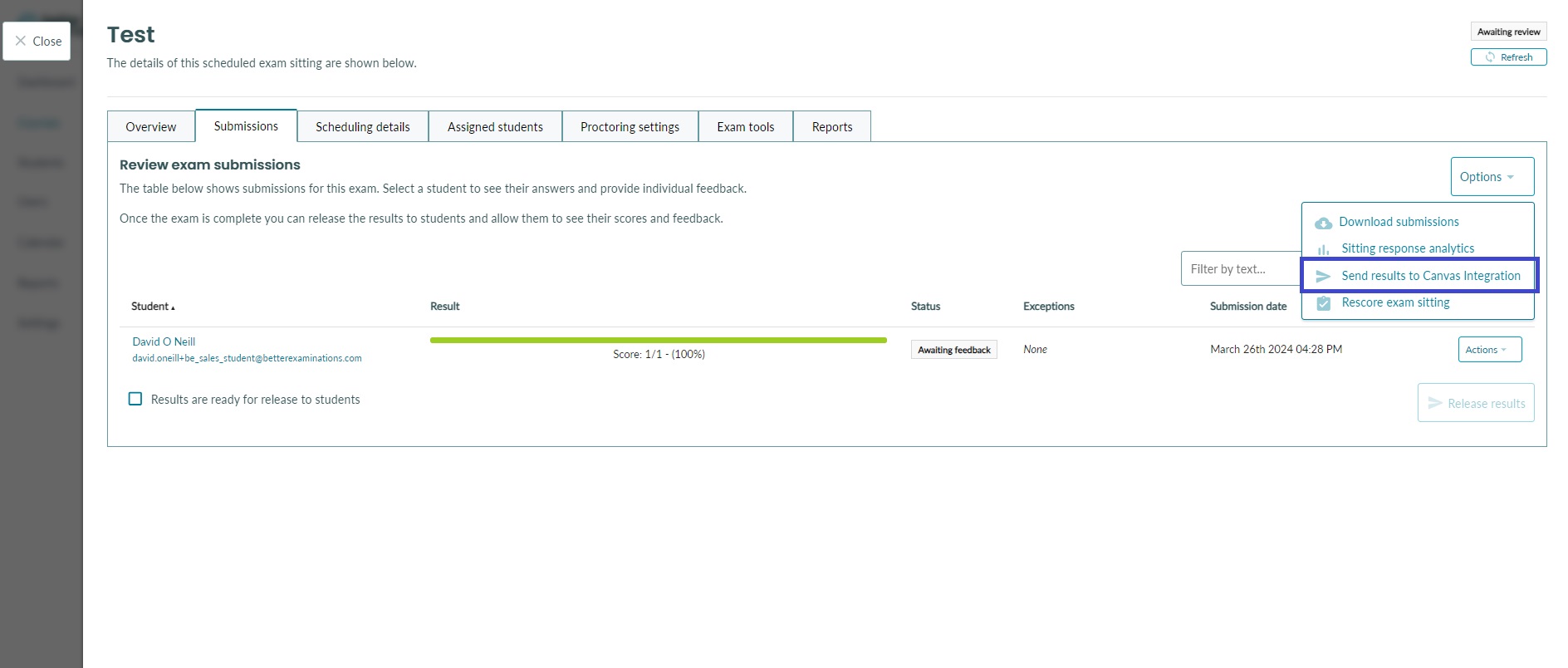
2. You will see a notification at the bottom left of the screen once the grade sync is complete. You should then be able to see the grades in the Canvas.