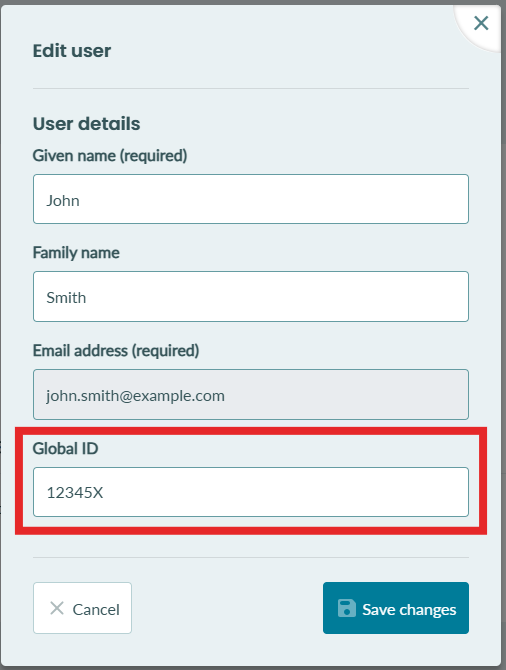Using student identification numbers
How to add and use student identification numbers for assigning students and anonymous marking
In the BetterExaminations platform, a student identification number is referred to as a Global ID. A Global ID is an identification number that can be associated with a student's account and displayed when blind marking is enabled on exams. This allows you to identify the student on the platform when assigning them to courses and exam sittings and when using blind marking.
Assigning a global ID when inviting a student
Note: If your organisation uses Single-Sign On or LTI to manage students, see Adding Global ID to an existing student
Inside the invite students modal, you will see a field for Global ID next to each student. This field is not mandatory.
Important information about the Global ID
- Global IDs are not required information to be added
- Global IDs can only contain letters and numbers
- Global IDs do not have to be unique
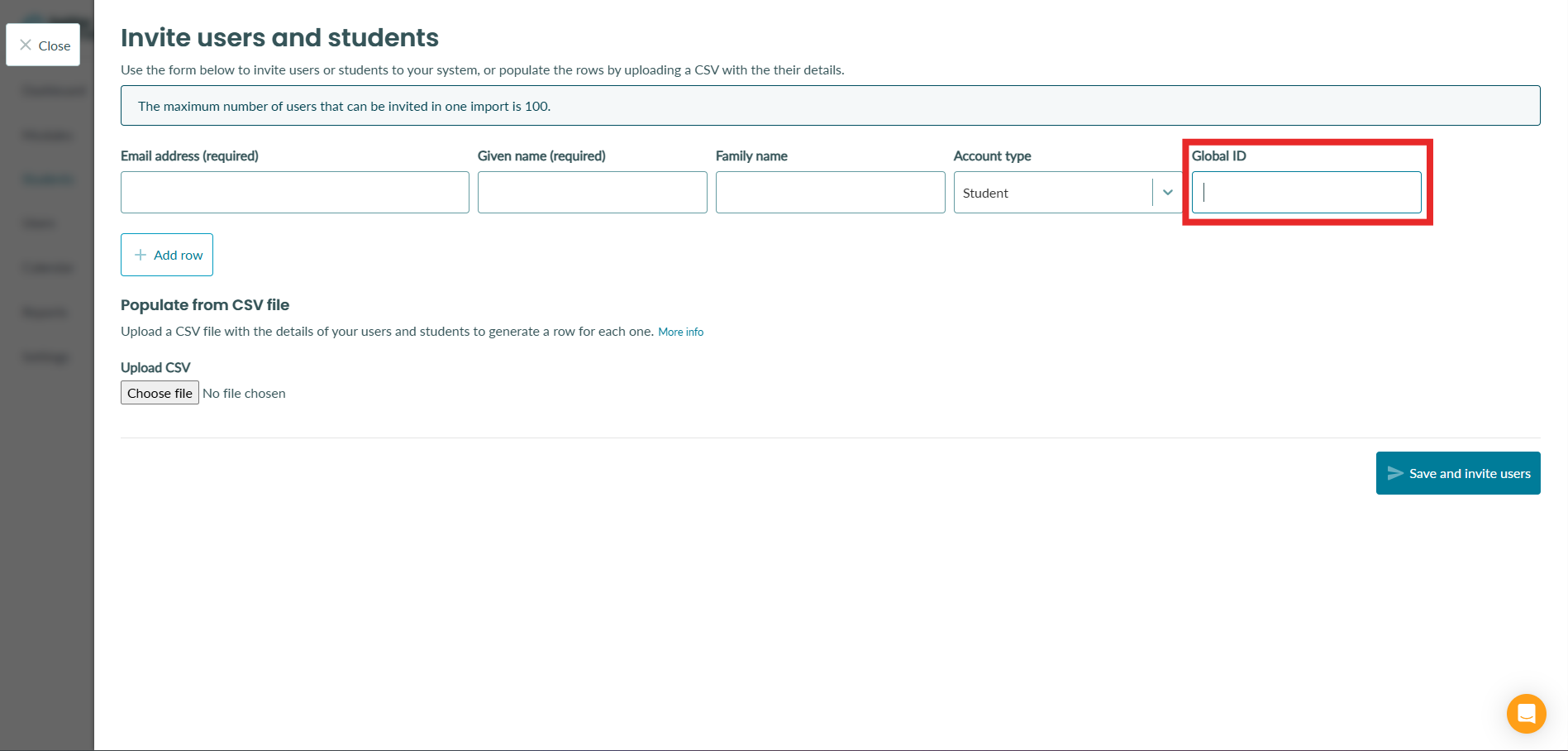
Adding a global ID to an existing student
Note: If you want to bulk add global IDs to existing students, you will need to prepare a '.CSV' file in the following format
email, given name, family name, Student, global ID

Student accounts must already exist on the platform.
If the student already has a Global ID assigned, it will be updated to the Global ID specified in the CSV.
1. Navigate to the student page and select 'Bulk update'
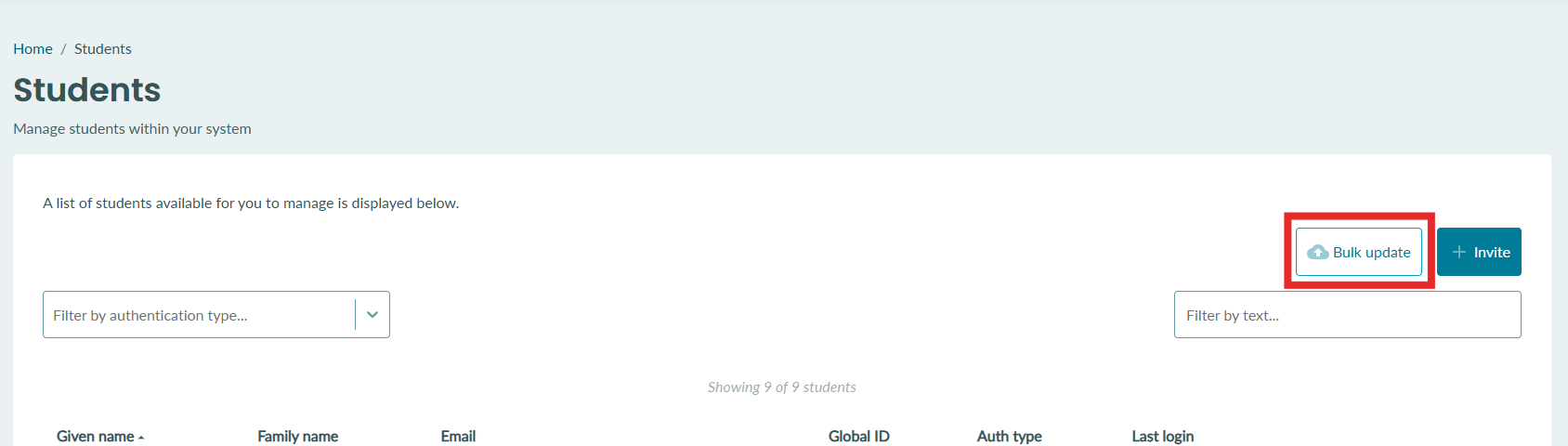
2. Enter the student's information you want to update. In this case, we want to add a global ID to the students. 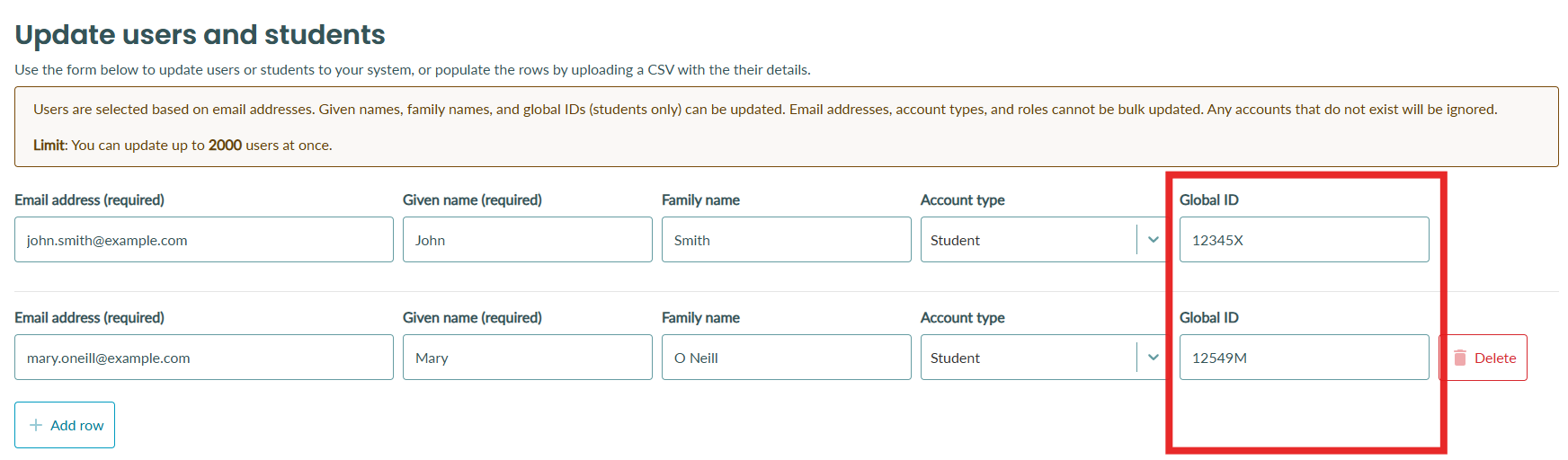
As you can see, the Global ID column has been filled out for these students. All other information should remain the same (Unless in rare cases you want to update the student's given name or surname).
Email addresses cannot be updated. The email address is used to identify the student's account on the platform.
3. Select 'Save and update users' in the bottom right-hand corner.
4. The global ID will now be listed in the student's table for those students.

Updating an individual student's Global ID
1. To update a specific student's global ID, select the actions button and select 'Edit user'

2. Update the value in the global ID field and select 'Save changes'