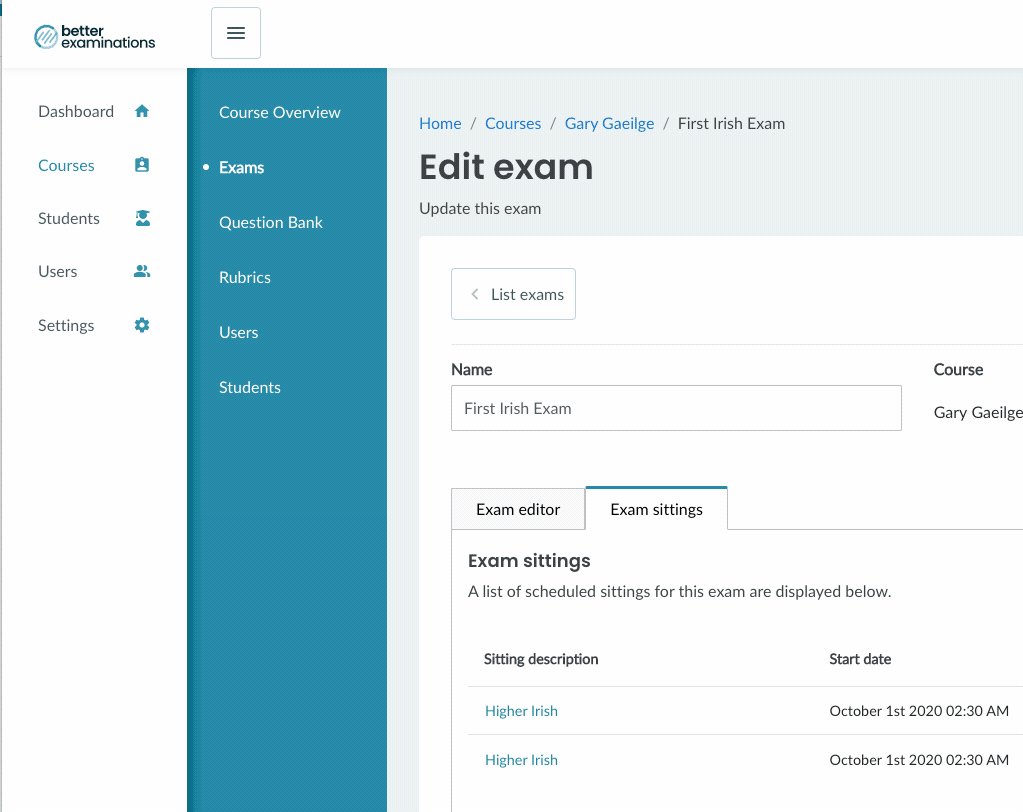Proctoring FAQs
If you're having issues running a proctored exam these FAQs may have an answer for you.
What happens if a student is removed from an exam?
Intentional or unintentional user activity can trigger the removal of a student from an exam. The conditions that trigger a removal can be configured by the examiner when creating an Exam Sitting. Students can rejoin the Exam if that setting has been enabled for the Exam Sitting provided that they are still in the rejoin window (i.e, it is still before the "Latest re-entry date and time" of the exam). Before rejoining the exam the student must step through the Proctorio checks again. In some instances, the Chrome extension may require a re-install.
Why was a student removed?
Administrators can view the exam integrity settings in the "Submissions" tab in the Exam Sitting details screen:
This will open the Proctorio gradebook which records the reasons students have been removed.
What happens if a student fails the webcam diagnostic test in Proctorio?
Refer to the webcam and microphone help document.
What happens if Proctorio uninstalls itself?
Proctorio can uninstall itself when intentional or unintentional tampering like opening the browser developer tools or installing proxy server. To resolve this, the tampering action must be undone and Proctorio can be installed again.
What happens if a student can't get past screen sharing in Proctorio?
Share Screen Interface: During the Systems Diagnostic Test, a dialogue box will appear requesting that the user share their screen. To confirm, the user must first click on the screen (when selected there's a blue border around it) and select the Share button:
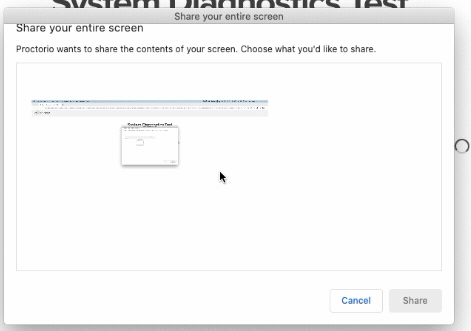
There are a couple of screen sharing issues that are unique to macOS:
macOS privacy preference issue
Due to a recent update, Mac users must allow Chrome access to record the screen. To do this, select the Spotlight icon (magnifying glass) and begin typing "Security & Privacy"
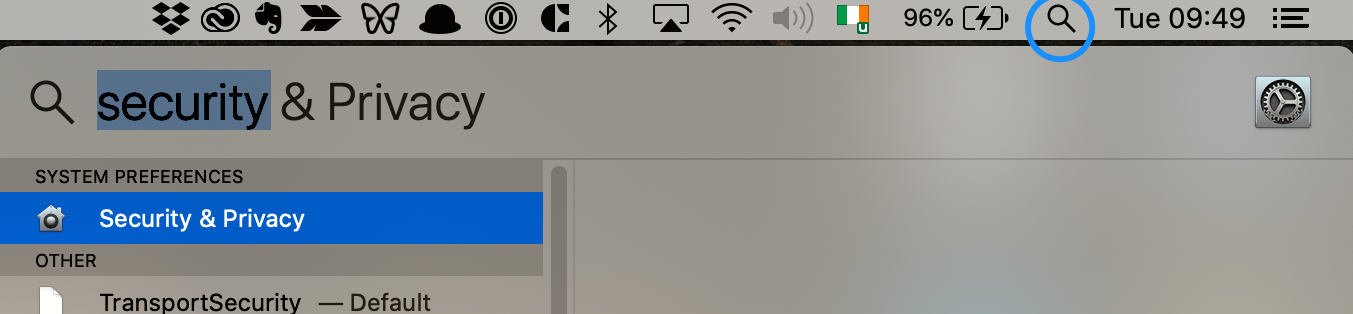
Follow these steps:
- From the Security & Privacy panel select Privacy
- From the options on the left select Screen Recording
- Click the lock icon and after this, you will be prompted for your password; enter it and press Unlock
- Ensure that the checkbox next to Google Chrome is checked
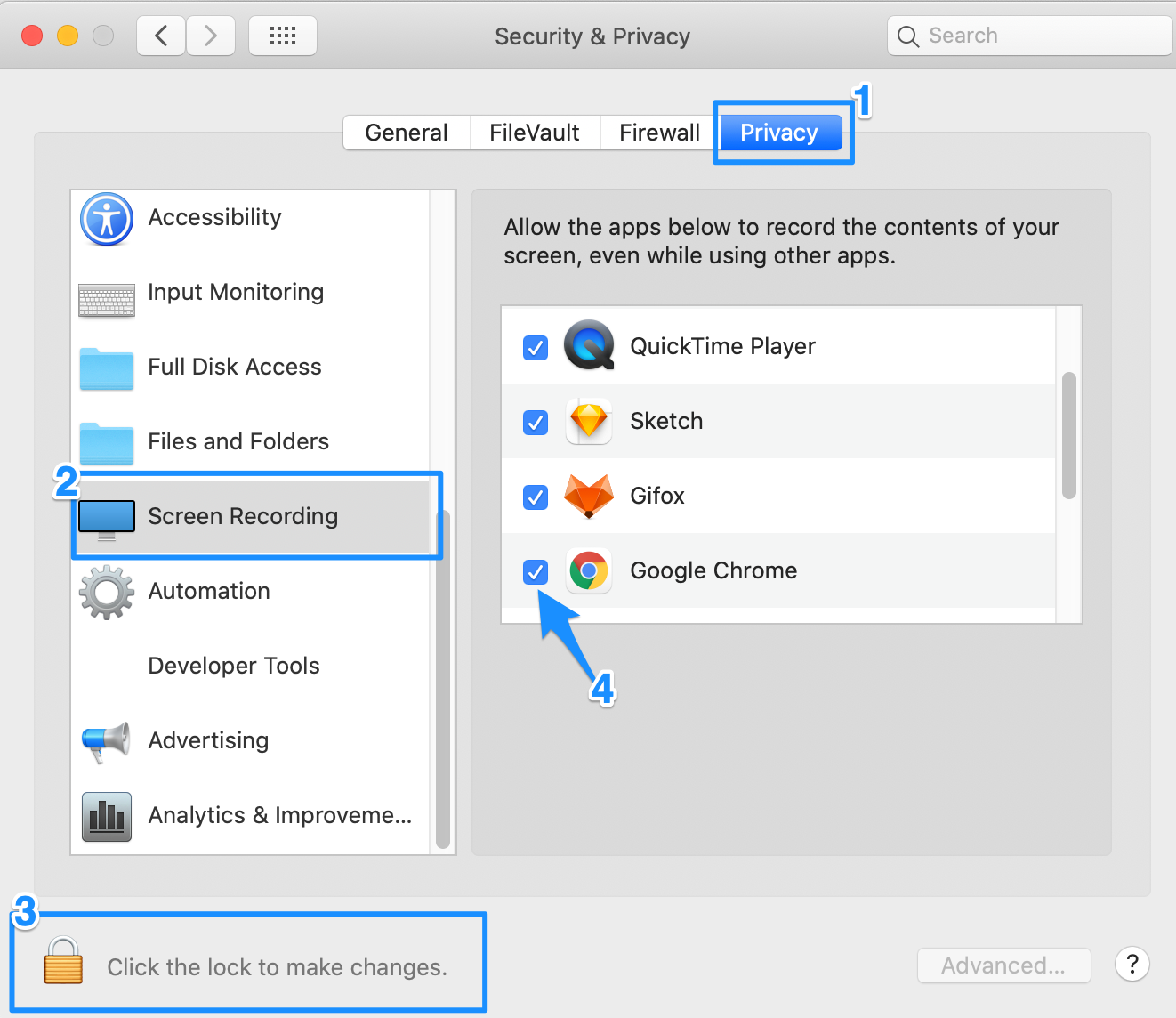
macOS fullscreen issue
Mac users may experience an error when attempting to share their screen. This is resolved by taking the browser out of full-screen mode before sharing. To do this, move your mouse cursor to the upper left-hand corner of the browser window, exposing the green browser window button and click it.

If the issue persists then uninstall and re-install the Proctorio plugin.