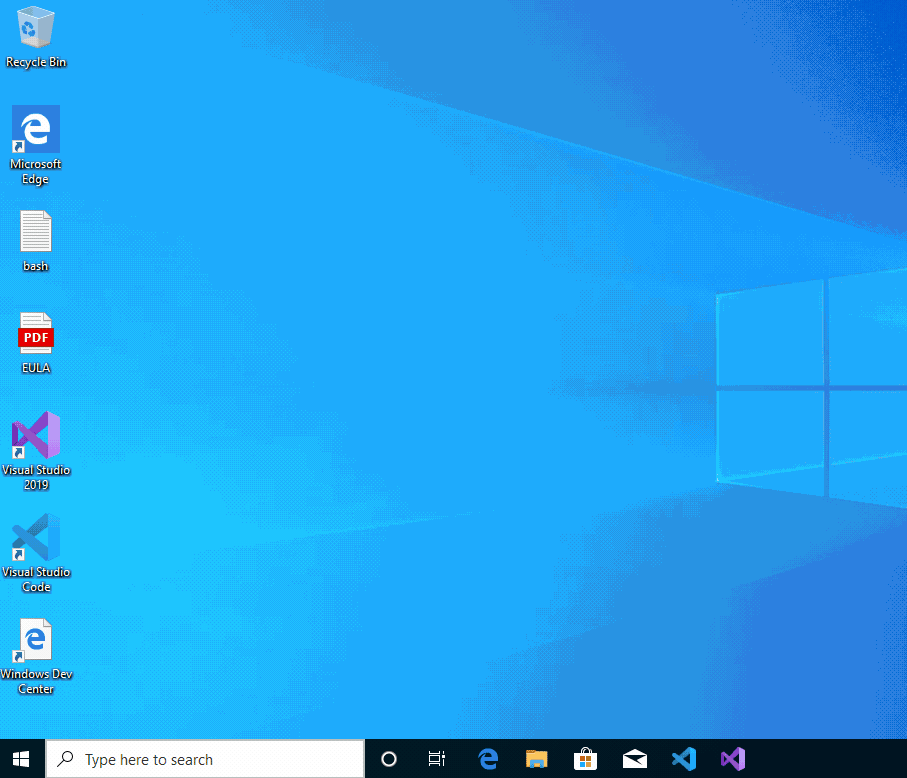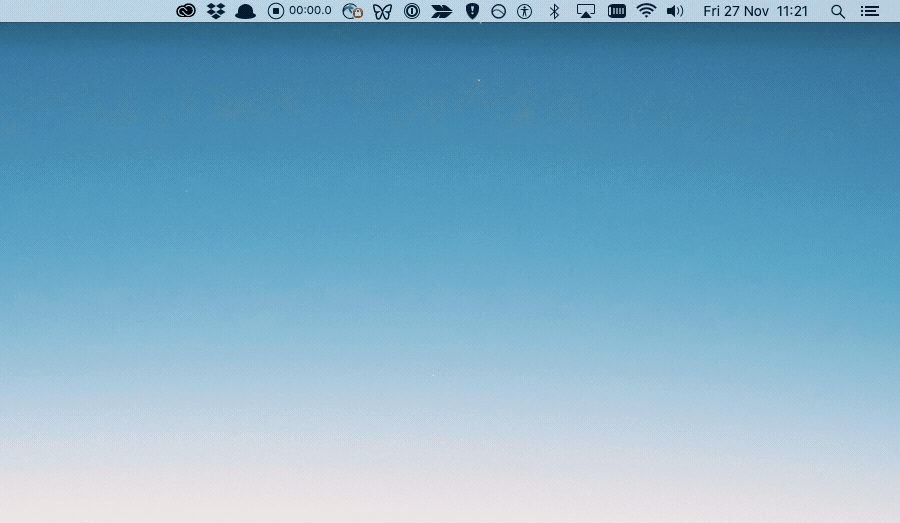Webcam and Microphone FAQs
If students are experiencing issues with their webcam or microphone these FAQs may help.
Many of the webcam and microphone issues that arise are caused by two sets of permission issues – the operating system (Windows or macOS) and the browser (the latest version of Chrome is a requirement for all proctored exams but we recommend using it for all exam types).
Check webcam
The first step is to ensure that the webcam is working at all. To check this open a native application on your machine that uses the camera and checking there's a picture showing:
Windows
Click the search icon in the bottom taskbar and search for "Camera":
macOS
Select the Spotlight search icon on the top right and search for "Photo Booth":
If the webcam is working visit a webcam testing website like WebCam Test to check that your webcam is working in Chrome.
Check microphone
Run a microphone test at Online Mic Test to ensure that your microphone is working in the browser. If your microphone is not registering you may need to change your machine's microphone input.
Windows
Check this guide to changing your audio input to the correct device on a PC.
macOS
Check this guide to changing your audio input to the correct device on a Mac.
In addition on a Mac, you may need to ensure that the microphone is enabled for Chrome in the Security & Privacy Settings:
If the student's machine is failing the Proctorio System Diagnostic
If you are running a proctored Exam and the student has carried out the webcam testing steps above but, despite the webcam working in Chrome, they are still experiencing issues, try the following.
Remove and reinstalll the Proctorio extension by going to More (the three vertical dots)> More Tools > Extensions and search for "Proctorio":

Finally, if you're still having issues with the webcam diagnostics we recommend going to the Chrome Browser's settings by going to More (the three vertical dots)> Settings:
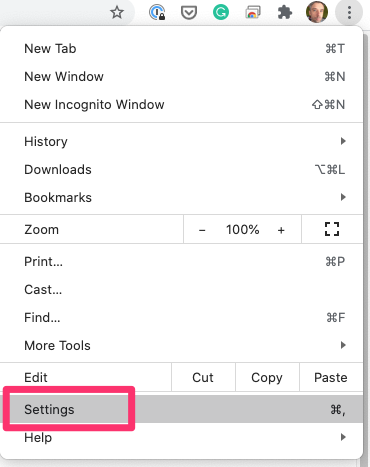
Search for "Camera" and select "Site Settings":
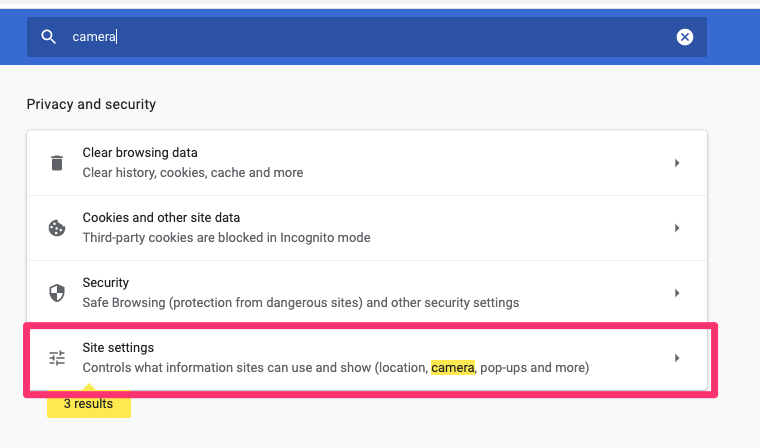
Under Permissions, select "Camera":
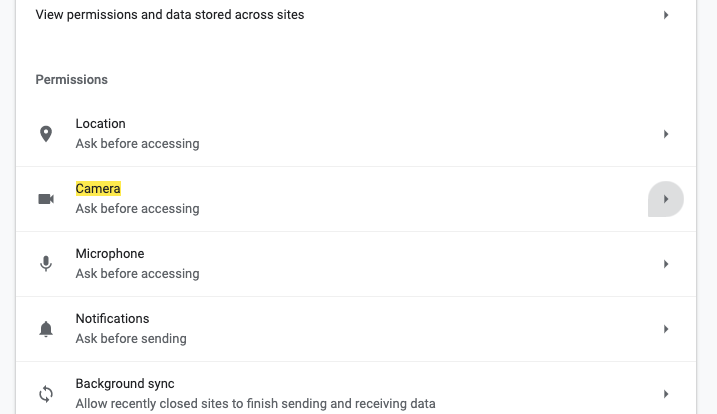
Select the trash icon to remove permissions from Proctorio and BetterExaminations Online:
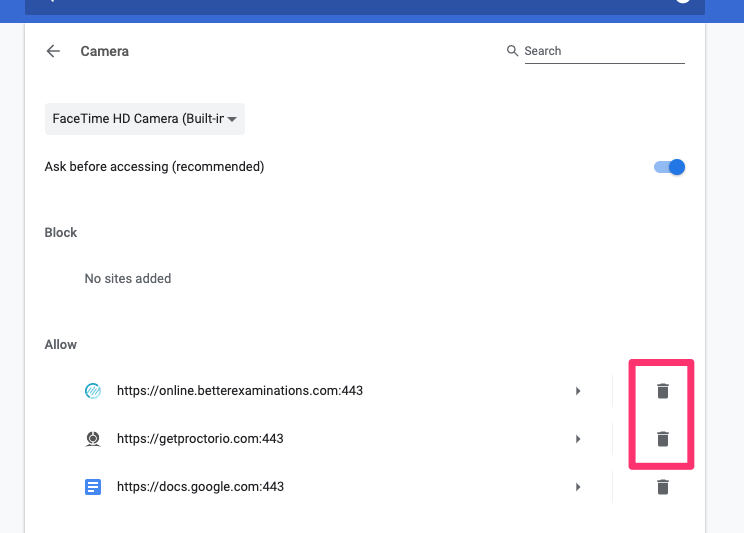
When you restart the exam you can give permission to the webcam again and start the exam as usual.