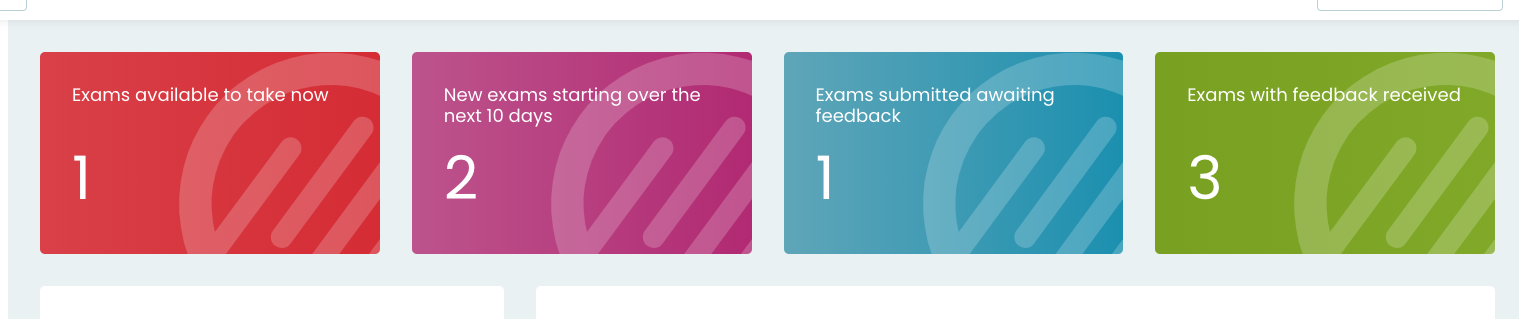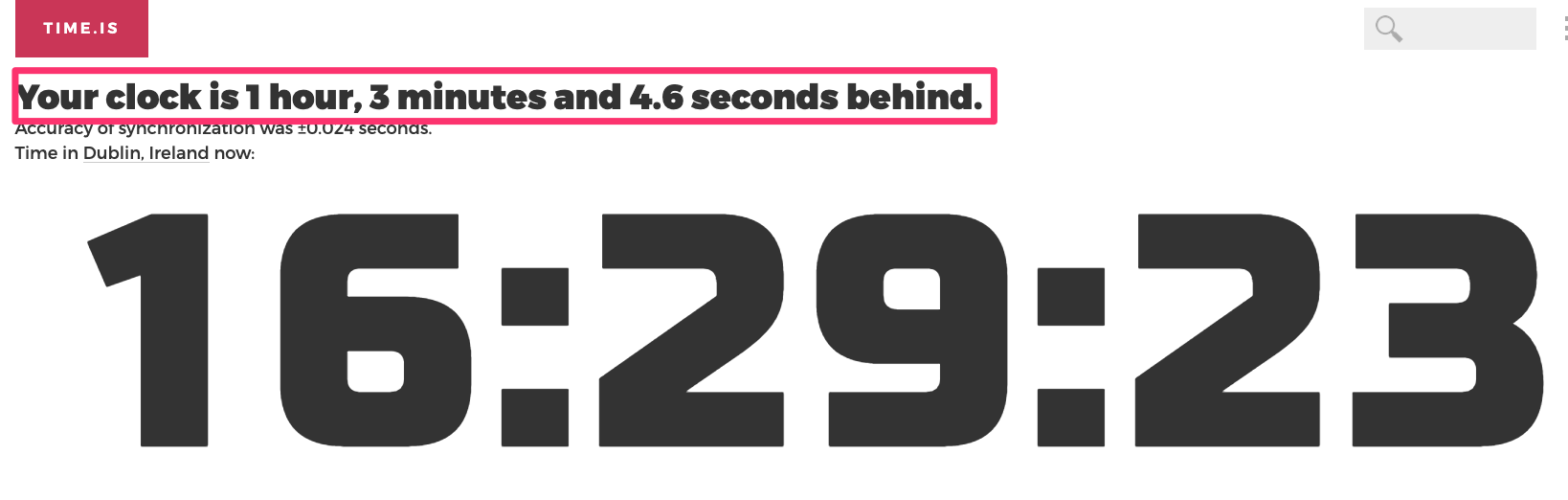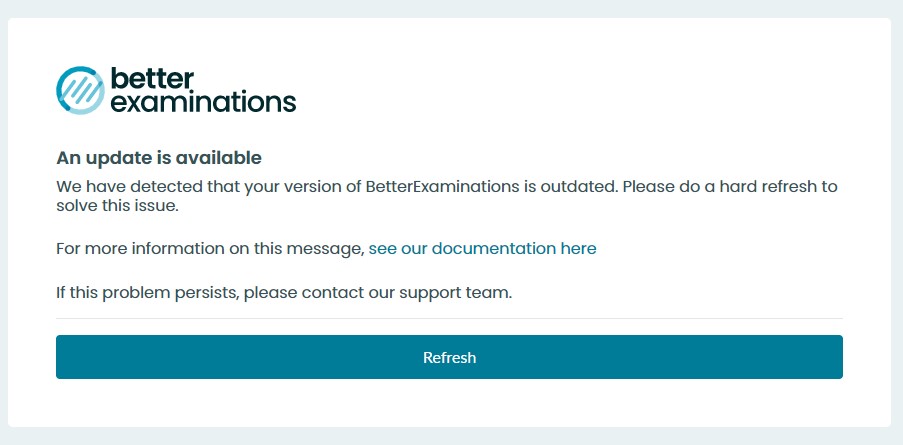Support FAQs
You're having issues running an exam these FAQs may have an answer for you.
If your exam is using proctoring and you are experiencing issues go to the proctoring FAQs.
How frequently is an exam auto-saved?
Exams are auto-saved every thirty seconds and each time you navigate between questions so even if something happens you can be confident that your work will be saved, even if you stop seeing the "Autosave" animation.
A student has not received an invite email
If your organisation is not using Single Sign-On (SSO) an invite mail will be sent to students with their log-in details and a link to set their password. In the event that they do not receive the email, the student should be instructed to check their spam filters.
If the student still can't find their invite email they should notify the organisation's support team. If the support team is unable to resolve this they can contact BetterExaminations Online support who can send another invite.
A student is unable to login
If the student is unable to login, check that the student is accessing the correct URL. The default URL is online.betterexaminations.com but your organization will be provided with a custom URL (e.g. organisation-name.on.betterexaminations.com) that students and staff can also log-in with.
Note: If your organisation is using Single Sign-On(SSO), students and staff can only log-in with the custom URL.
If you are not using SSO and a student is unable to login, there is a "Forgot password" option to allow the student to reset their password.
What happens if a student doesn’t see their exam on the dashboard?
There can be three possible reasons for this:
Reason 1
The student may not be assigned to the Exam
Solution
Ensure the student is assigned to the course and the exam.
Reason 2
The student might not be looking at the right area of the dashboard
Solution
Confirm that they are checking the right area of their dashboard. The "Exams available to take right now" red summary button on the left will show the number of exams that can be taken:
Below that button, you can see a list of open and upcoming exams. Select the exam name to enter the exam.
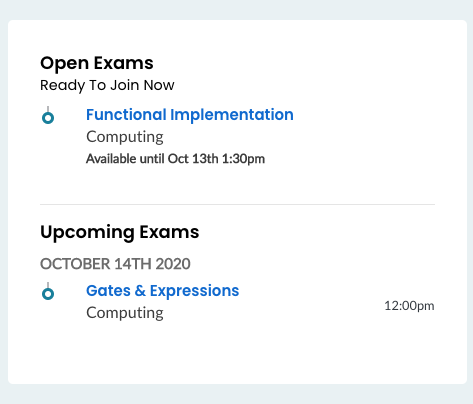
Reason 3
The time or timezone on the student's machine is incorrect
Solution
To check if there is a time issue go to the "Time Is" website which will show the current time and, if the user's device time is incorrect, by how much.
To fix time issues on Windows:
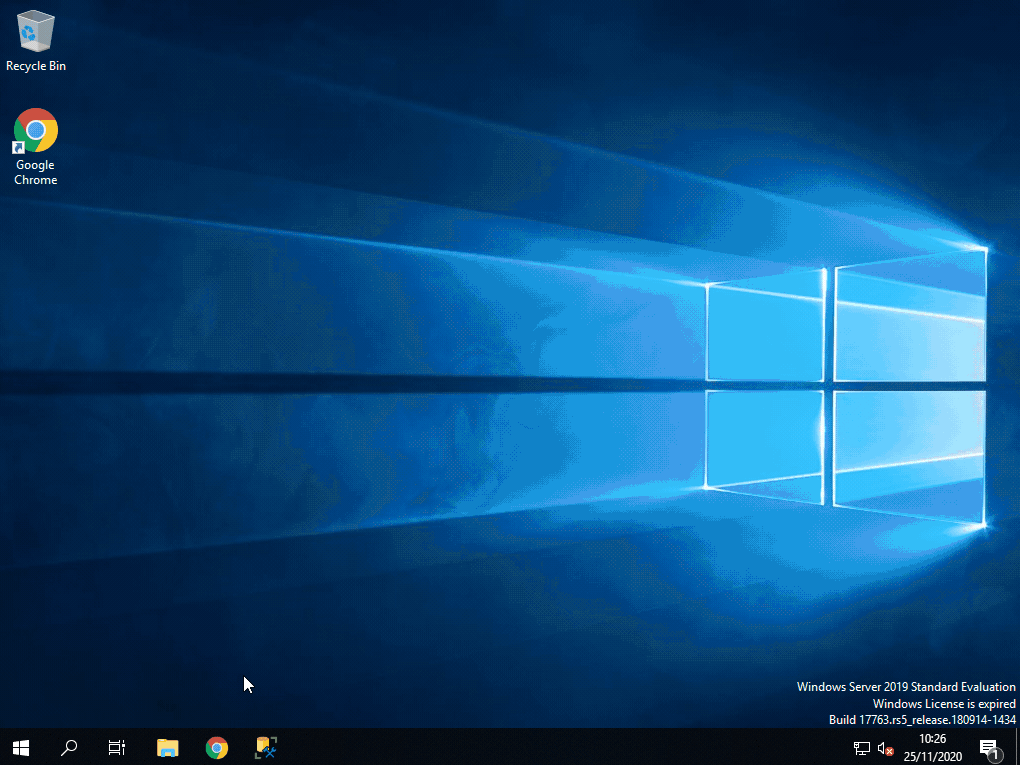 Select the search icon from the bottom taskbar
Select the search icon from the bottom taskbar
- Search for "Change the date and time" and select the option
- Ensure the "Set time automatically" and "Set time zone automatically" are enabled; double-check that your "Time zone" is set to the right one for your current location
- Return to https://time.is to check that the automatic time is accurate; if not you must set the time manually and recheck
To fix time issues on Mac:
- Select the Spotlight search icon on the top right and search for "Date & Time" and select the option from the drop-down menu
- Ensure that "Date & Time" and "Time Zone" are set to automatic; double-check that your "Time Zone" is set to the right one for your current location (you may be prompted to enter your password to make these changes)
- Return to https://time.is to check that the automatic time is accurate; if not you must set the time manually and recheck
Return to the BetterExaminations Dashboard and perform a hard refresh (Windows: Ctrl + f5, Mac: Command + Shift + R). Now that the time is correct you should be able to enter their exam.
How do I add or remove students to and from Exam sittings that are underway?
You can add and remove students in the "Assigned students" tab in Exam Sittings.

How can I check that a student has submitted?
Go to the "Exam submission" listing for a student and verify the status. If the student's status is "Abandoned" they have not completed a formal submission. If rejoin is enabled for the Exam Sitting, the student can rejoin the exam and submit if required. Because exam submissions are auto-saved every thirty seconds there will be data for that student regardless of whether there is a formal submission or not.
If re-entry is enabled, we advise students to log back in and resubmit to check their submission to prevent data loss that may have occurred in the thirty seconds preceding auto-save.
If re-entry is disabled you can add an exception to a student to allow them to rejoin the exam to compete submission if you like.
Can students be given extra time once the exam has started?
You may want to give one or more students additional time to complete an exam while it's underway. You can apply an Extra time exception for students during an exam but the student will have to leave the exam and rejoin for the Extra time to take effect.
I'm seeing a message saying an update is available - What do I do?
From time to time, we may release large updates to the BetterExaminations application. If you have older files stored in your browser cache, you may see a message, like the one below, informing you that an update is available for the application.
To apply the update, simply click the 'Refresh' button.
BUT WAIT.. What if I still see the message even after clicking refresh?
Don't worry, in some cases, your browser may not update the files with a simple refresh. If you click refresh and still see this message, you need to do a hard refresh.
To do this
On Windows
Hold down CONTROL and press the F5 key
On Mac
Hold down Command, Shift, and press the 'R' key
On both Windows and MacOS, you can also do a hard refresh by holding down the SHIFT key and using your mouse to click the refresh button inside the browser.
This will force the browser to fetch the latest version of the app and you should no longer see this message.
If the problem persists, please contact our support team.