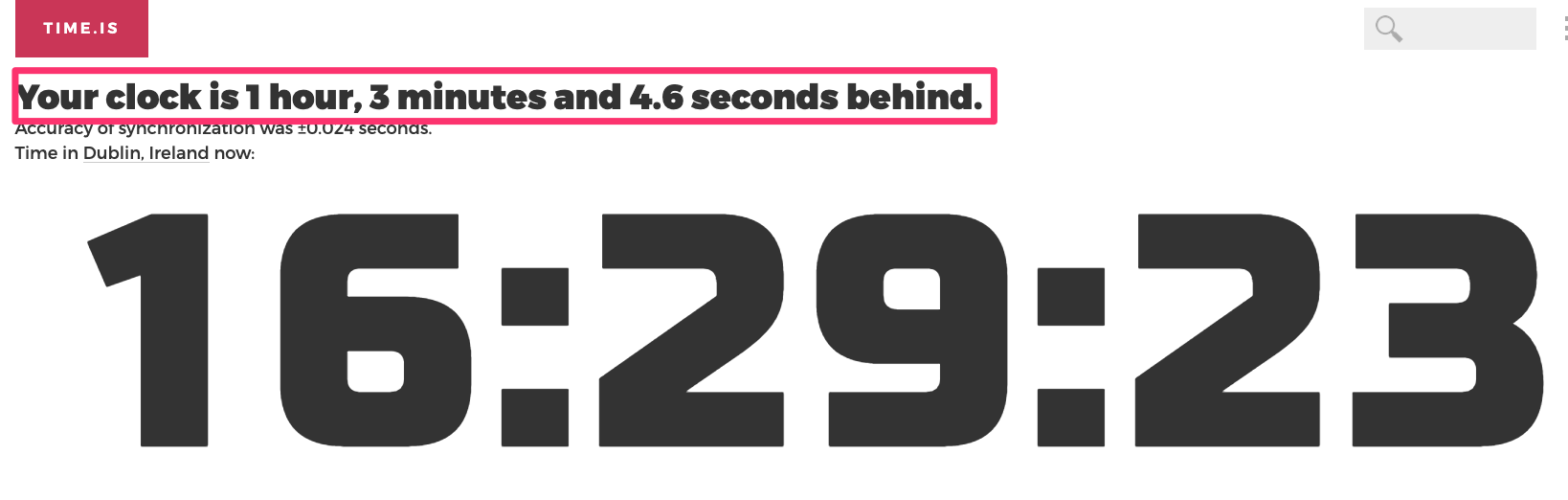Setting the System Time
You can't enter an Exam if the system time on the device you are sitting the Exam with is incorrect.
To check if there is an issue with the system time go to the "Time Is" website which will show the current time and, if your system time is incorrect, by how much.
To change the time on Windows
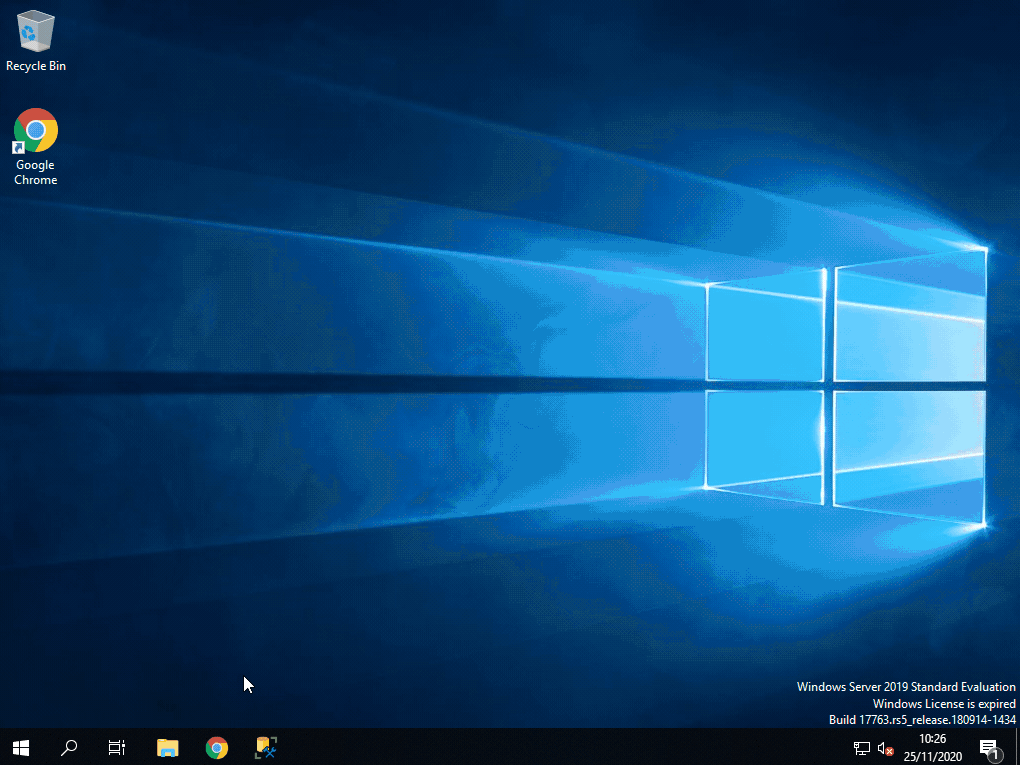 Select the search icon from the bottom taskbar
Select the search icon from the bottom taskbar
- Search for "Change the date and time" and select the option
- Ensure the "Set time automatically" and "Set time zone automatically" are enabled; double-check that your "Time zone" is set to the right one for your current location
- Return to https://time.is to check that the automatic time is accurate; if not you must set the time manually and recheck
To change the time on macOS
- Select the Spotlight search icon on the top right and search for "Date & Time" and select the option from the drop-down menu
- Ensure that "Date & Time" and "Time Zone" are set to automatic; double-check that your "Time Zone" is set to the right one for your current location (you may be prompted to enter your password to make these changes)
- Return to https://time.is to check that the automatic time is accurate; if not you must set the time manually and recheck
Return to the BetterExaminations Dashboard and perform a hard refresh (Windows: Ctrl + f5, Mac: Command + Shift + R). Now that the time is correct you should be able to enter their exam.
To change the time on Chrome OS
This interactive tutorial from Google will step you through the process.