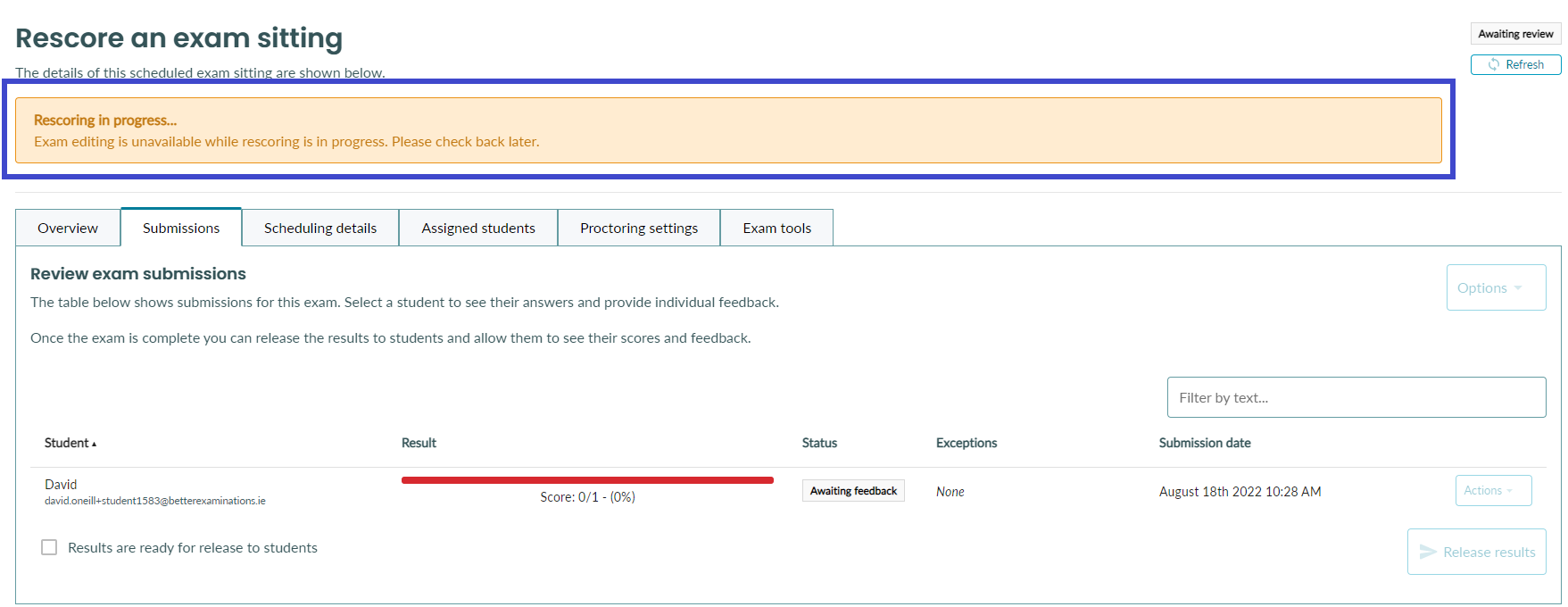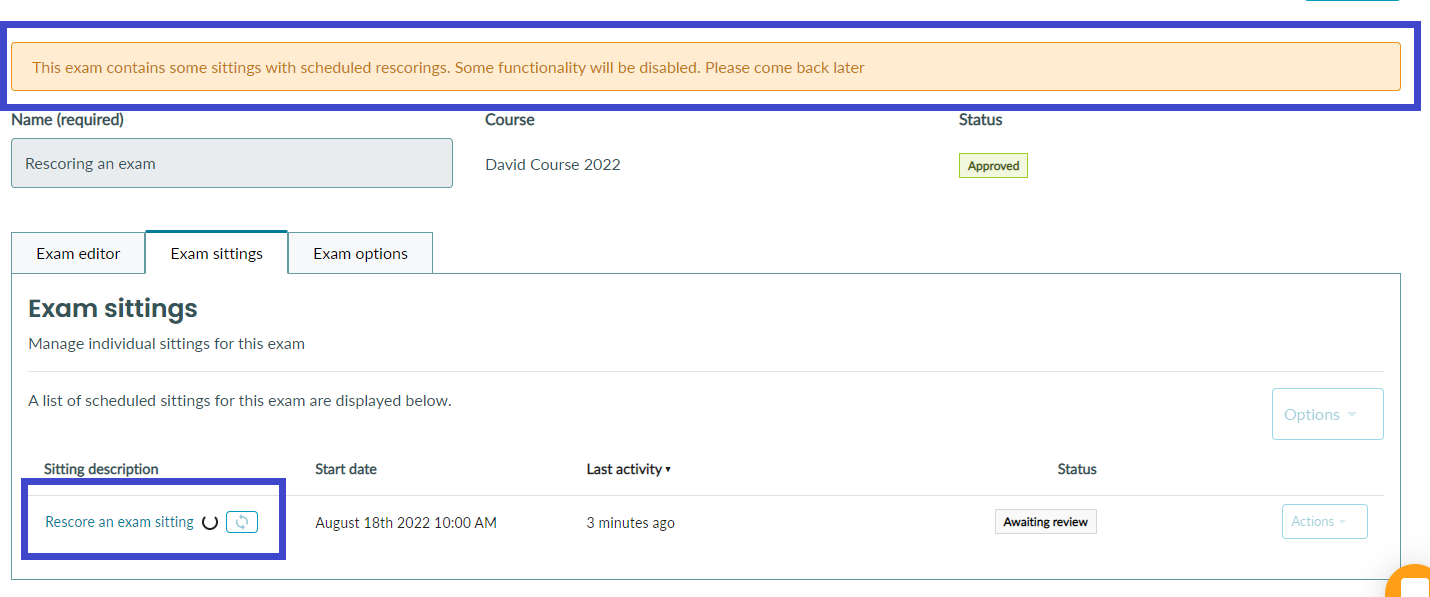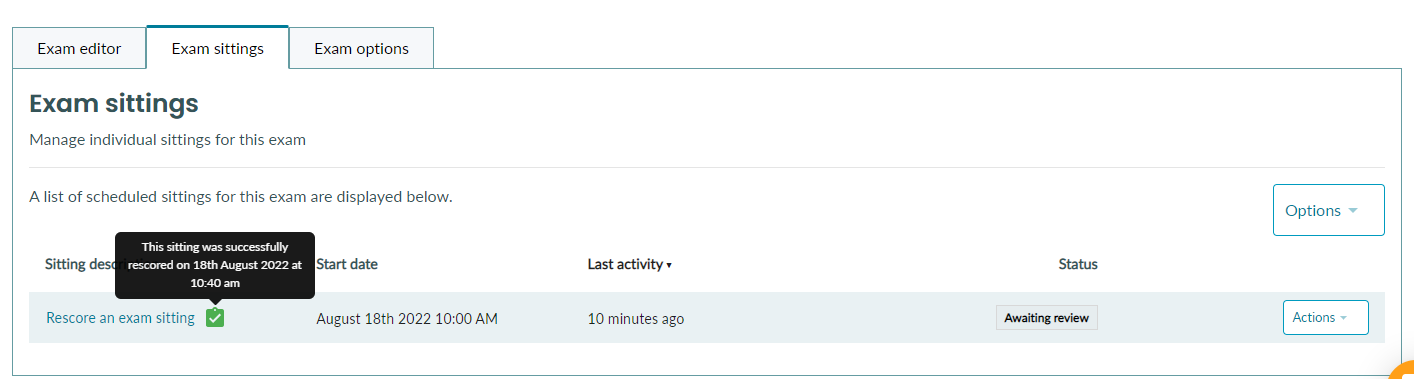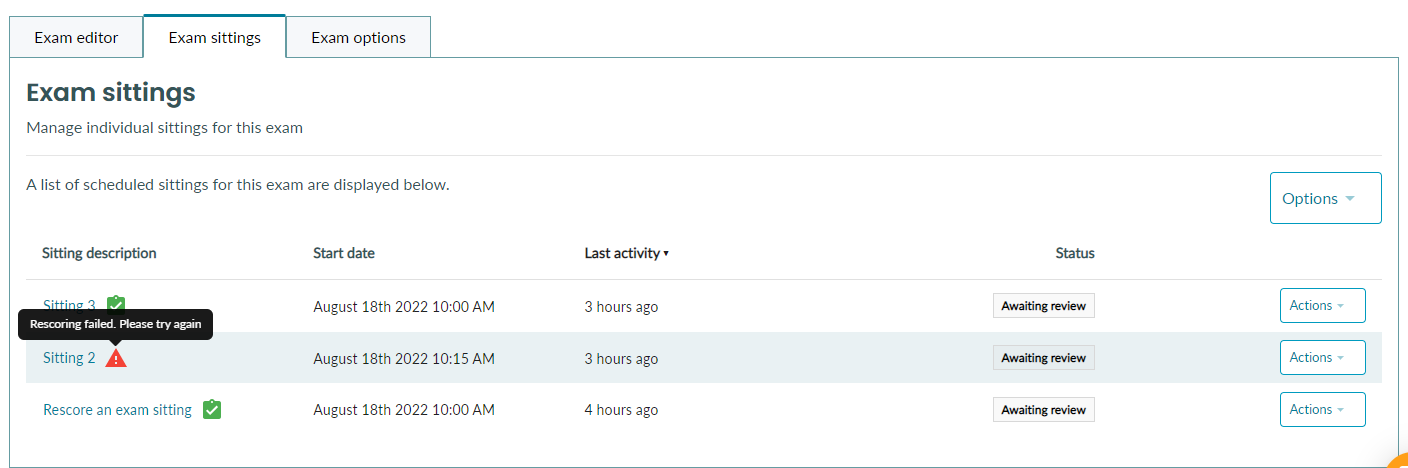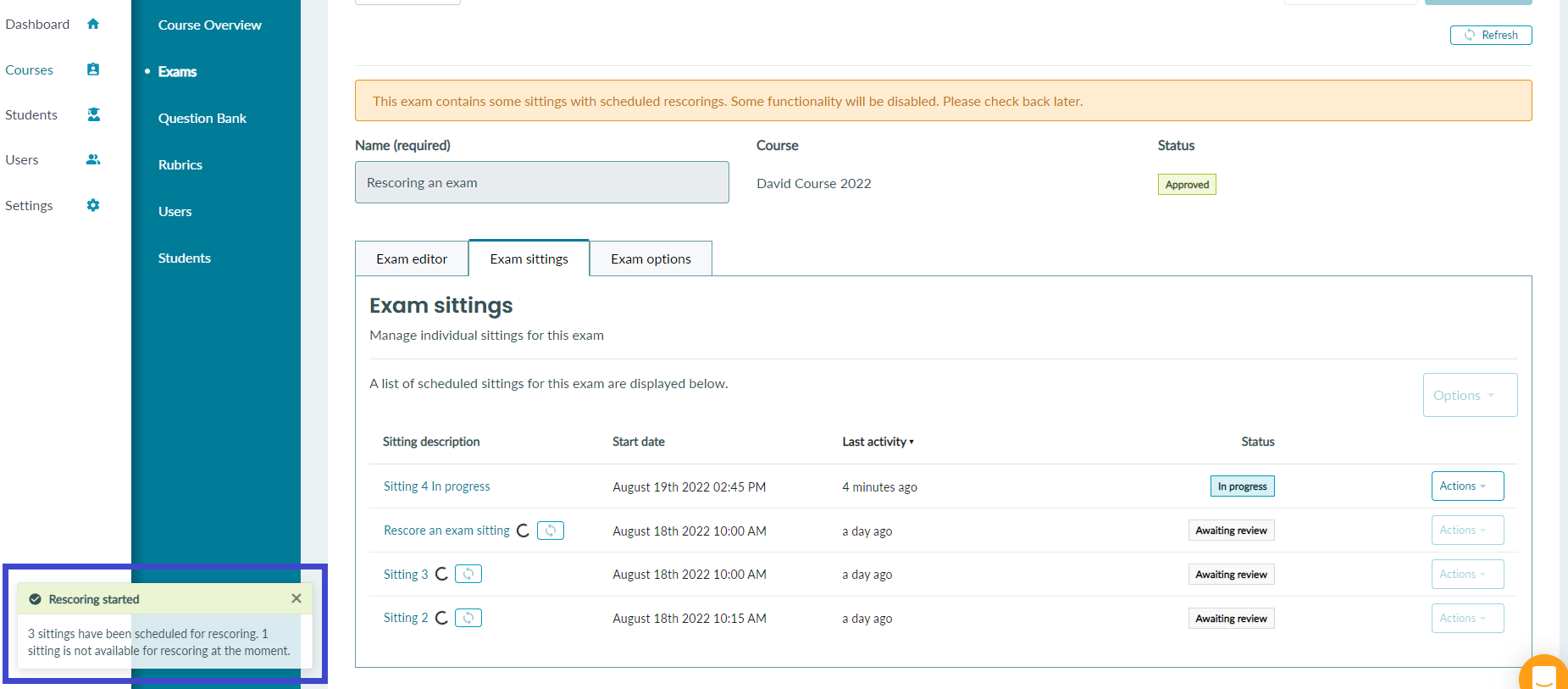How to rescore an exam
A step-by-step guide on how to rescore an exam
The situation may occur where students sit an exam and afterward you realise there was a mistake made when setting up the scoring for the exam. Exam rescoring is a feature that allows you to make edits to your exam scoring settings after all students have finished and then rescore the exam based on the new edits you just made.
Example Scenario A - Wrong points given for a correct answer
When creating an MCQ exam, I set up Question 4 to be worth 5 points. This means any student who selects the correct answer will receive 5 points and any other answer will receive 0 points. All students sit the exam and submit their answers. Then, while reviewing student submissions, you realise question 4 should only have been worth 3 points and that all students who got the answer correct have been given two extra points by mistake.
In this scenario, I can go back into my exam, edit Question 4 so that it is now worth 3 points, and then use the rescoring feature to rescore the student's submissions according to the correct scoring settings.
Example Scenario B - Wrong answer set as the correct answer
When creating an MCQ exam, I set up the correct answer for Question 1 to be Answer A. This means any student who selects Answer A will be given full marks and any other answer will receive 0 points. All students sit the exam and submit their answers. Then, while reviewing student submissions, you realise the correct answer should have been Answer B. All students who selected Answer A should have been given 0 points and students who selected Answer B should have been given full marks.
In this scenario, I can go back into my exam, edit Question 1 so that the correct answer is now set to Answer B, and then use the rescoring feature to rescore the student's submissions according to the correct scoring settings.
Example Scenario C - Wrong max score set for an essay question
When creating a one-question essay exam, I set up the maximum score for the essay to be 40 points. This means that if a student receives 30 points, they score 75% on the overall exam. However, a mistake is realised after the exam has started. The essay question is only meant to be worth 30 points and not 40. This means that students who received 30 points should have gotten 100%.
Note: In this scenario where my question is not automarked, the student's score will be reset and I will need to remark the essay question based on the new max score.
How to rescore a single exam sitting
Note: Rescoring an exam sitting is not possible if that exam sitting is in progress. You must wait until the exam sitting has finished before rescoring. This ensures that all students in that exam sitting are scored according to the same criteria.
Before doing any rescoring, you must make an edit to the exam you want to rescore. Example edits are described in the example scenarios above. If you do not make any edits and try to rescore an exam, you will see this error.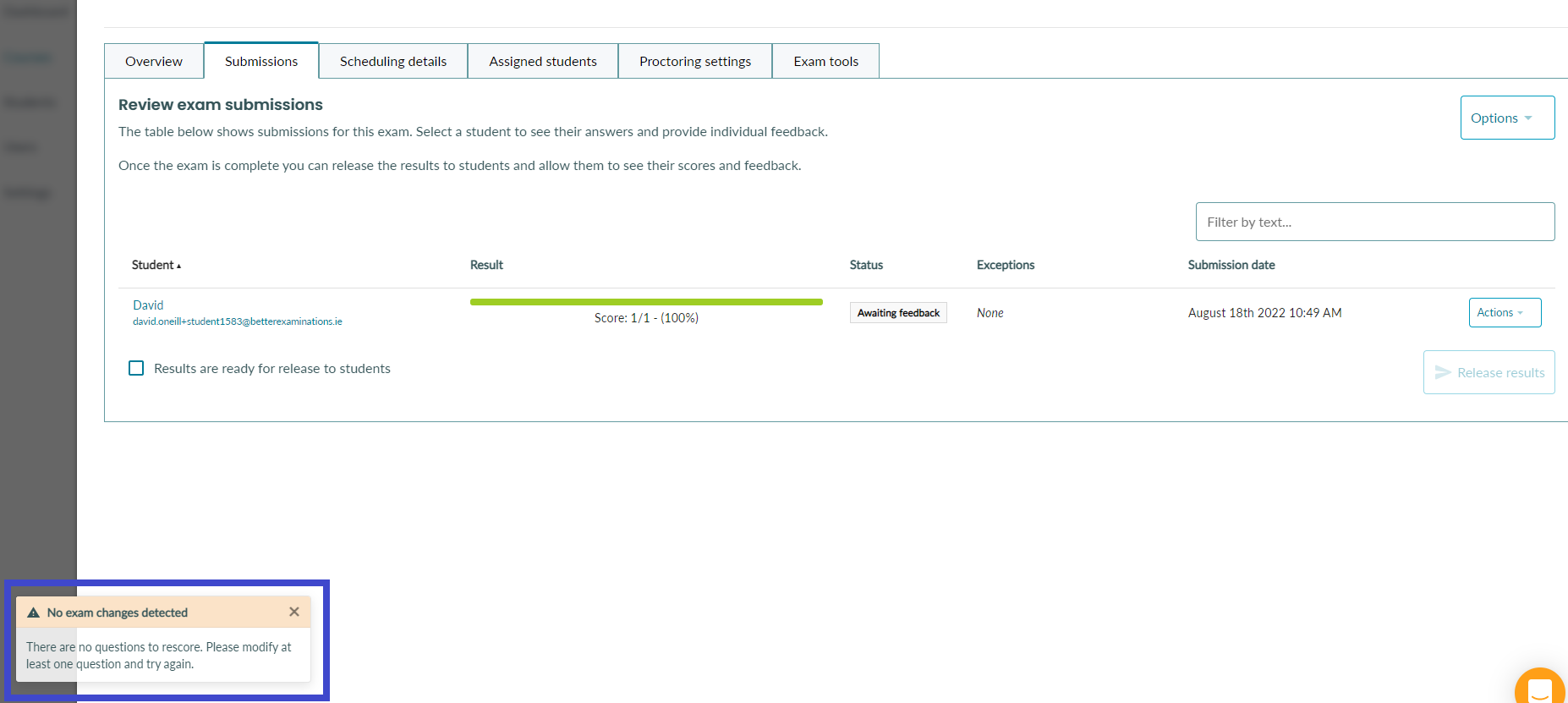
Once you have made the necessary edits to the exam, follow the steps below to complete a rescore.
Step 1: Locate the exam sitting you want to rescore and select that sitting.
Step 2: Navigate to the submissions tab and click the 'Options' dropdown in the right-hand corner. Then select 'Rescore exam sitting'.
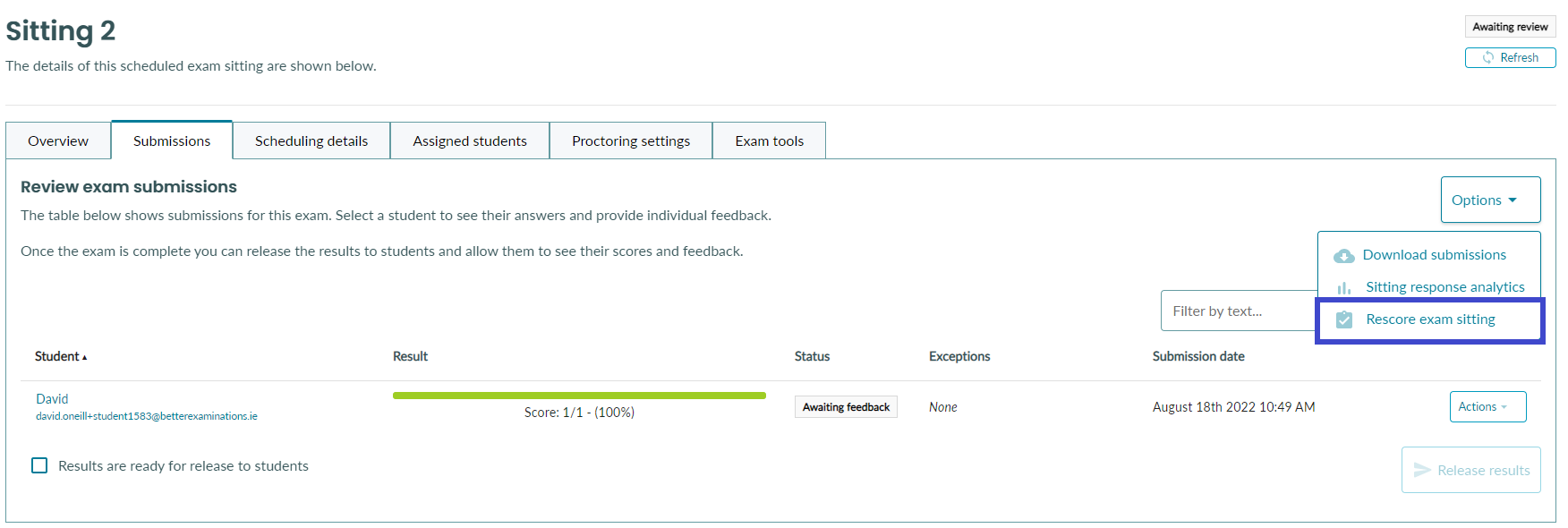
Step 3: Please read the next screen carefully.
Any questions that have been edited that are not auto-scored will need to be manually marked again. For example, I have an essay question that is worth 30 points and I have awarded 25 points to a student. I edit the scoring settings so that it is now worth 35 points and send the exam for rescoring. The essay question will now be worth 35 points but the student's score will be reset and need to be remarked.
Note that once rescoring has begun, you will not be able to edit the exam until the rescoring process has been completed. This means you will have restricted or read-only access to the exam sitting settings, the exam editor, the question bank, and any question banks in other courses that share questions with this exam. Please bare this in mind when starting a rescoring job. Also keep in mind that although most rescoring jobs will be completed within a few minutes, it is possible for a rescore to take up to 60 minutes.
Once you're happy, select 'Rescore exam'
Step 4: Once rescoring has begun for a sitting, you will see an alert message appear on the exam sitting as shown below.
Step 5: If you exit the exam sitting and go back to the exam sitting list, you will see a spinner beside the exam sitting name to indicate that rescoring is in progress for this sitting. You will also see an alert message at the top of the exam indicating that rescoring is in progress.
Step 6: To check if a rescoring job is complete, simply click the small refresh icon beside the sitting name. If the spinner remains there, the rescoring job is still in progress. If the spinner icon is replaced with a green icon with a tick, your scoring job has finished successfully. You may also refresh the page to check if the job is complete.
Remember, this can take up to 60 minutes so please be patient.
Step 7: When a rescoring job is complete, you will see a small green icon with a tick beside the sitting name. If you hover over this icon, you will see the completion time.
If a rescoring job fails for any reason, you will see a warning icon beside the sitting name. If this happens, you can simply start the rescoring job again.
That's it. Your exam sitting has been rescored according to any edits made after the exam had finished. Remember, any edited questions that are not auto-scored (E.g. essay questions) will need to be marked again.
How to rescore multiple exam sittings
It is also possible to send multiple exam sittings to be rescored at the same time. Just as with single sitting rescoring, all sittings sent for rescoring must be finished before being rescored. Any sitting that is in progress will be skipped.
Before doing any rescoring, you must make an edit to the exam you want to rescore. Example edits are described in the example scenarios above. If you do not make any edits and try to rescore an exam, you will see this error.
Step 1: Navigate to the exam sitting list, select the 'Options' dropdown on the right-hand side and then click 'Rescore all sittings'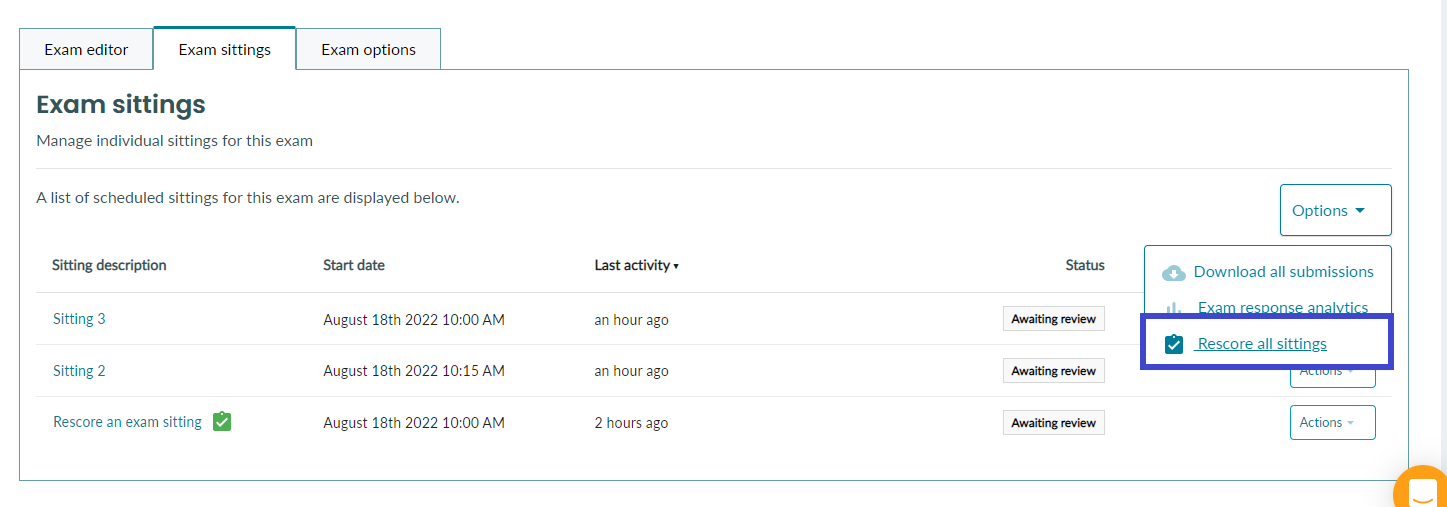
Step 2: All sittings available for rescoring will be sent for rescoring. If any sittings are in progress, they will be skipped. This will be mentioned in a toast message on the bottom left of the screen.
Step 3: Just as with single sitting rescoring, to check if a rescoring job is complete, simply click the small refresh icon beside the sitting name. If the spinner remains there, the rescoring job is still in progress. If the spinner icon is replaced with a green icon with a tick, your scoring job has finished successfully. You may also refresh the page to check if the job is complete.
That's it.