Assigning markers to questions
A guide to assigning markers to specific questions
Overview
Sometimes you may want to organise the marking of your exams by asking specific people to mark specific questions. BetterExaminations allows you to assign markers to specific questions on an exam. Markers that are assigned to specific questions will only have access to mark the questions assigned to them. Their marking status will also be tracked individually so that each marker knows when they have completed their assigned work.
An example
Let's say you have an exam with 2 sections. Section one focuses on topic A. It has 10 questions each with 1 point with a total of 10 available. Section two covers topic B. It has 2 questions each with 5 points with a total of 10 available.
Marker 1 is an expert on topic A and marker 2 is an expert on topic B.
Marker 1 is assigned to mark all 10 questions in section one. Marker 2 is assigned to mark both questions in section two.
Marker 1 will only see and be able to mark answers to questions in section one. Similarly, Marker 2 will only see and be able to mark answers to questions in section two.
Once Marker 1 and Marker 2 have both marked questions for Student X, their scores are added together and a total score for Student X is shown to the administrator.
Different user roles
When using the assigning markers to questions feature, a user with marking permissions can play three different roles.
Assigned marker
An assigned marker is a user with marking permissions who is assigned to at least one question on an exam sitting. They will only have access to see and mark their assigned questions. The status of each submission will reflect their marking progress only. For more information on submission statuses, see Submission statuses below
Administrator
The administrator is a user with administrator permission on the specific course (Modify course settings). The administrator will see all questions and have the ability to override any assigned marker's scores. The will also have the ability to mark any questions that are not assigned to any specific marker. The status of each submission will be calculated based on the status of assigned markers. For more information on submission statuses, see Submission statuses below
Non-admin user
The non-admin user is a user who is assigned to a course with exam marking permissions but is not an administrator or is not assigned to any questions as a marker. They will have the ability to see all questions but will not have the ability to mark questions. The status of each submission will be calculated based on the status of assigned markers. For more information on submission statuses, see Submission statuses below
Video tutorial
NOTE: Some minor changes have been applied since the recording of this video due to the addition of double marking.
How to assign markers to questions
Note - Only those with permission to manage course settings can assign markers to questions.
1. In order to assign markers to questions on an exam sitting, you must first create an exam and then schedule an exam sitting.
2. Once you're exam is built and your sitting is scheduled, open the sitting and go to the 'Marking options' tab
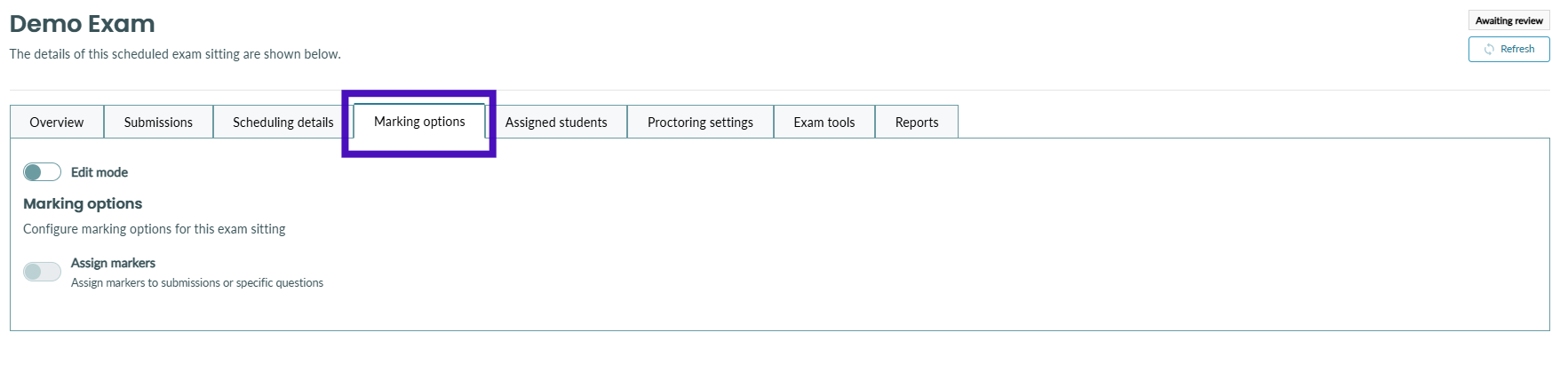
3. Enable 'Edit Mode' and enable the 'Assign markers' option. Then, select the 'Assign markers to specific questions' option below it 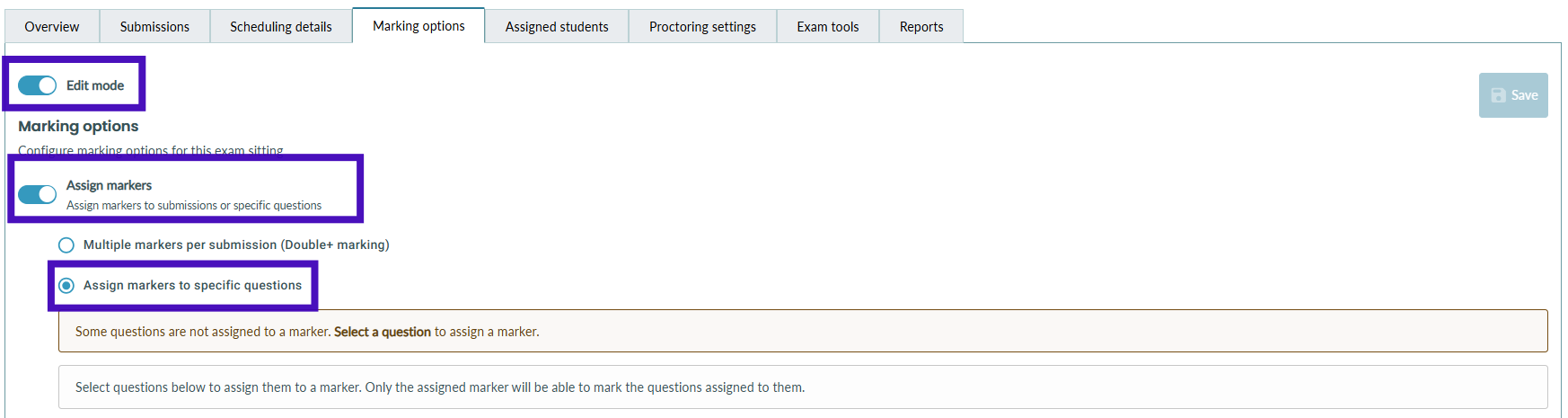
4. You will see a list of questions that are available to assign to markers. You will also see the question type. To assign a marker to one or more questions, select the question and click 'Assign Questions'.
In this example, we will assign 'Q1' to one marker and Q2 to a different marker.

5. You will be prompted to choose a marker to assign to the selected question(s). For a user to appear in the dropdown options as a potential marker, they must have permission to mark exams on the course.
Choose a marker and click 'Confirm'

6. You should now see the marker's name appear in the marker assigned column beside that question

7. Repeat these steps to assign other questions to other markers. Once you're finished, click 'Save' on the top right of the tab.

Submissions list
Assigned marker
When the assigned marker is viewing the submissions list, they will be shown how many questions they have been assigned to mark. The status of each submission will be specific to their marking progress. For more information on submission statuses, see Submission statuses below
Admin
When an administrator is viewing the submissions list, they will be informed that markers have been assigned to questions. However, they will be told they can override a marker's scores. The status of each submission will be calculated based on the status of assigned markers. For more information on submission statuses, see Submission statuses below

Non-admin user
The non-admin user who is not assigned to any questions will be informed that markers are assigned to questions and that only those markers can mark exams. The status of each submission will be calculated based on the status of assigned markers. For more information on submission statuses, see Submission statuses below.

Marking
Assigned marker
When the assigned marker is viewing a submission, they will only see and be able to mark the questions they are assigned to. If they update the status to marking complete, this will only apply to their questions.
They will also see a subtotal in the marking toolbar that will display the total score of the assigned questions. Note, if the optional questions exam option is enabled, this subtotal will be hidden.
Admin
The admin will be able to see and mark all questions. This will override any marker's scores. The admin will also see any questions that were not assigned to a marker. They will see the overall total for the entire submission in the marking toolbar. If the admin updates their status, this will override the status calculated based on individually assigned markers. The status of each submission will be calculated based on the status of assigned markers. For more information on submission statuses, see Submission statuses below

Non-admin user
The non-admin user who is not assigned to any questions will be informed that markers are assigned to questions and that only those markers can mark exams. They will see all questions but will not be able to mark any questions or make any other changes.

Submission statuses
The status of the submission shown will depend on the user's role in marking the exam.
The overall status shown to the administrator will be determined by the status of each assigned marker. This makes it easy for the administrator to know when all markers have finished marking.
Adding or removing markers during the marking process may also impact the overall status. For example, if a new marker is added, the status for the admin will be updated to reflect their progress.
Status chart
| Marker 1 Status | Marker 2 Status | Overall Status |
|---|---|---|
| Awaiting feedback | Awaiting feedback | Awaiting feedback |
| Marking in progress | Awaiting feedback | Marking in progress |
| Marking in progress | Marking in progress | Marking in progress |
| Marking complete | Awaiting feedback | Marking in progress |
| Marking complete | Marking in progress | Marking in progress |
| Marking complete | Marking complete | Marking complete |
Note - It is possible for the administrator to override the overall status of the marking. If the administrator opens a submission and changes the status, this will override the overall status. It will not impact the individual markers' status,.


