Creating and using rubrics
Rubrics can be used to increase efficiency and improve consistency across marking
This document will walk you through how to create rubrics, assign them to questions, and use them to mark a question.
Rubrics can be used with answers to open questions, like essays, that are not auto-scored. Once a rubric is assigned to a question, the marker must use the assigned rubric to mark the question.
The rubric bank stores the rubrics for a Course so they can be re-used across exams. Rubrics can be added and modified by users with the appropriate permissions.
Sample rubric 
- Criteria title (required): This labels which criteria is being measured.
- Criteria max percentage (required): This is the percentage of the total points this criteria is worth. If the student got a perfect score for this criteria, this is the percentage of the total points available for that question they would get. In the example above, all 4 criteria are weighted evenly and worth 25% of the total points each.
- Grade title (required): This labels the grade the student receives for each criteria.
- Grade percentage (required): This is the percentage of the total points available for the criteria (See 2). In this example, getting the top grade in each criterion awards the student 100% of the total points available for that criterion. If the question was worth 10 points, getting full marks for a criterion would be worth 2.5 points. (Note: When marking, the points awarded for each criteria and grade are calculated and shown to the marker - See marking with rubrics
- Grade description: The grade description informs the marker of what qualifies the student to receive this grade.
- Total percentage: All criteria max percentages must add up to 100%. In the above case, each of the 4 criteria are worth 25% totalling 100% of the available points for a question.
Creating a new rubric
1. Go to Courses and select the Course name from the list of Courses:
2. Select the Rubrics option from the left-hand navigation
3. Select the button labeled "+ Create new rubric" to add a new Rubric: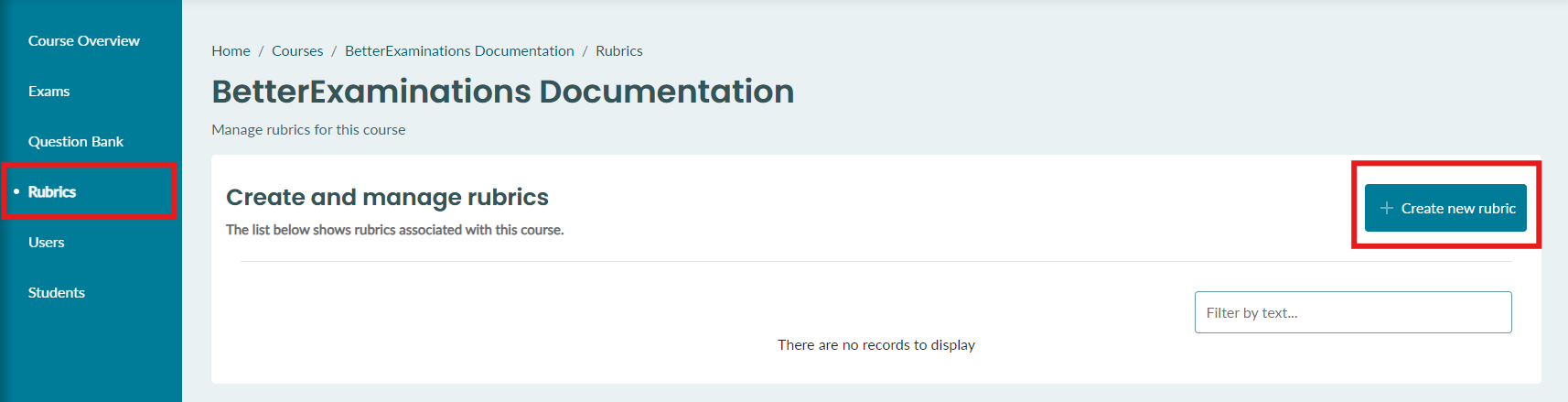

5. Rubrics are made up of two components: Criteria and Grades. New rubrics by default will have one criterion and four grades. The required fields will be highlighted in red.
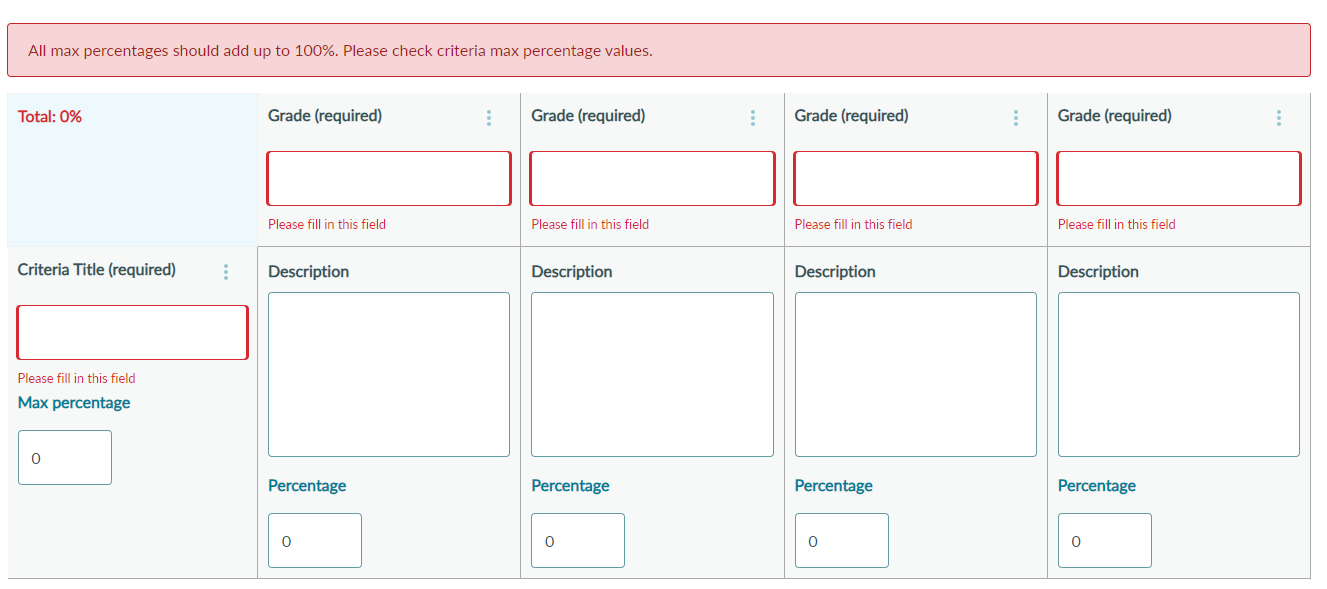
Criteria title (required): This labels which criteria is being measured.
Criteria max percentage (required): This is the percentage of the total points this criteria is worth. If the student got a perfect score for this criteria, this is the percentage of the total points available for that question they would get. In the example above, all 4 criteria are weighted evenly and worth 25% of the total points each.
Grade title (required): This labels the grade the student receives for each criteria.
Grade percentage (required): This is the percentage of the total points available for the criteria (See 2). In this example, getting the top grade in each criterion awards the student 100% of the total points available for that criterion. If the question was worth 10 points, getting full marks for a criterion would be worth 2.5 points. (Note: When marking, the points awarded for each criteria and grade are calculated and shown to the marker - See marking with rubrics
Grade description: The grade description informs the marker of what qualifies the student to receive this grade.
Total percentage: All criteria max percentages must add up to 100%. In the above case, each of the 4 criteria are worth 25% totalling 100% of the available points for a question.
6. To build out your rubric, you can add new criteria or grades using the buttons at the top right of the rubric. You can also delete criteria or grades by selecting the three dots inside the criteria/grade and selecting the desired option.

7. Once you're finished creating your rubric, click 'Save'

8. That's it! You're now ready to assign your rubric to a question.
Editing an existing rubric
To edit an existing rubric, select the rubric you want to edit and toggle 'Edit rubric' to on. Once you've made the necessary changes, make sure to hit 'Save'

Assigning questions to rubrics
1. To enable markers to use a rubric to mark a question, the rubric must be assigned to the question. To assign a rubric to a question, select the rubric you want to assign and go to the 'Assign questions' tab. New rubrics will have no questions assigned to them. Select 'Assign questions'
Supported questions
2. Only manually scored question types are supported by rubrics. The following question types will appear in the available questions to assign. Other questions will not appear in the questions list.
- Essay with rich text
- Essay with plain text
- Audio recorder
- Video recorder
- Drawing
- File upload
- Maths essay with rich text
- Chemistry essay with rich text
Note: Questions already assigned to other rubrics will not appear in the questions list. Each question can only be assigned to one rubric at a time.
3. To assign a question to a rubric, select the question from the table and select 'Save'. Note - You can assign more than one question to the same rubric.

4. Your question will now appear in the list of assigned questions to that rubric.

Marking with a rubric
When a rubric is assigned to a question, the marker must mark the question using the rubric. They will not be able to freely enter points for a question and must select a grade for each criteria in the rubric.
1. For each question assigned to a rubric, the marker will asked to select a grade for each criterion. The first criterion will be expanded by default. To select a grade, the marker simply clicks on the grade. As the marker selects grades, the points will automatically be updated in the points field. 


3. Once a grade has been selected for all criteria, the total points for that question will be displayed in the points field.
