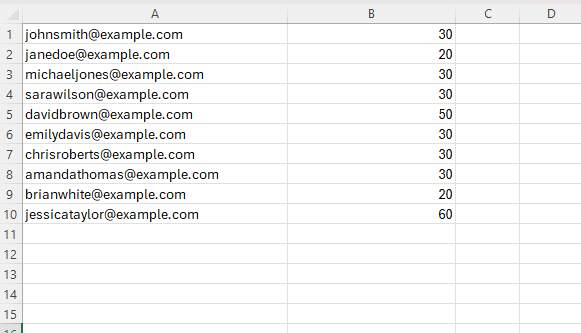Managing Student Exceptions
Manage reasonable adjustments for individual students
Sometimes when scheduling an exam, you need to make reasonable adjustments for certain students. In most cases, you can create another Exam Sitting for those students to give you full control over their additional requirements. For example, some students may be allowed different Exam tools, or be subjected to different Proctoring rules.
Some exceptions can be made for students without the need to create an additional exam sitting.
To manage exceptions for a student in an Exam sitting:
- Open the exam sitting from the “Exam sittings” tab of your Exam.
- Click the Submissions tab
- Find the student whose Exceptions you want to manage
- Click the Actions menu and “Manage exceptions”

A modal will open, allowing you to make the following exceptions for the student.

Additional time
Enabling this exception will allow you to extend the exam length for the student.
You can choose how many extra minutes this student will be given when they start their exam.
For example, if an exam was scheduled to be 2 hours in length, and you add a 90 minute extra time exception to a student, they will have 3hours and 30 minutes on their exam clock when they start their exam.
FAQ
Q. Can I add an Extra time exception to a student after they have already started their exam
A. Yes. However, students will have to leave the exam and rejoin before the extra time will be applied.
Q. What happens if I extend the overall exam length and some students have Extra time exceptions
A. The Extra time exception will always be added onto whatever the Exam length is at the time the student starts an exam
Latest re-entry time
Enabling this exception will allow you to set the latest possible time a given student can rejoin an exam that they have already started. This allows you to let student back into an exam late if they have encountered technical issues.
For example, an exam may have a latest rejoin time of 5PM on February 1st. While a student was taking their exam they experienced a technical issue which means they were disconnected and couldn’t rejoin until after this time. You can enable the Latest rejoin time exception to set a new date and time that this student can rejoin the exam.
FAQ
Q. What happens if a student has a Latest rejoin time exception that is before the Latest rejoin time on an exam?
A. The Latest rejoin time exception on a student is always given priority. So if the students Latest rejoin time exception is set to a date or time in the past, the student will not be able to rejoin the exam (regardless of the Latest rejoin time set on the exam)
Q. Does the exam need to have “Allow re-entry” enabled for me to add a Latest rejoin exception?
A. No. You may want to disallow Exam re-entry for an exam but make an exception for exceptional circumstances for a particular student. The Latest rejoin time exception allows you to do that.
Bulk manage additional time exception
Several students in a single exam sitting may require additional time. If you keep a record of these adjustments in a spreadsheet, for example, it can be more efficient to add additional time for all students that require it in one action.
To do this, you will need to prepare a CSV file with two columns.
The first column can contain either the student's email address OR the student's global ID.
The second column must contain the additional time for that student (in minutes)
The CSV file should not contain any header rows.
Email example
Column A contains the student's email address that is assigned to the exam sitting. Column B contains the student's additional time in minutes.
Global ID example
Column A contains the student's global ID. Column B contains the student's additional time in minutes.
1. Once your .CSV is prepared with the correct data, the first step is to go to the exam sitting submission tab, select 'Options', and select 'Bulk manage exceptions'
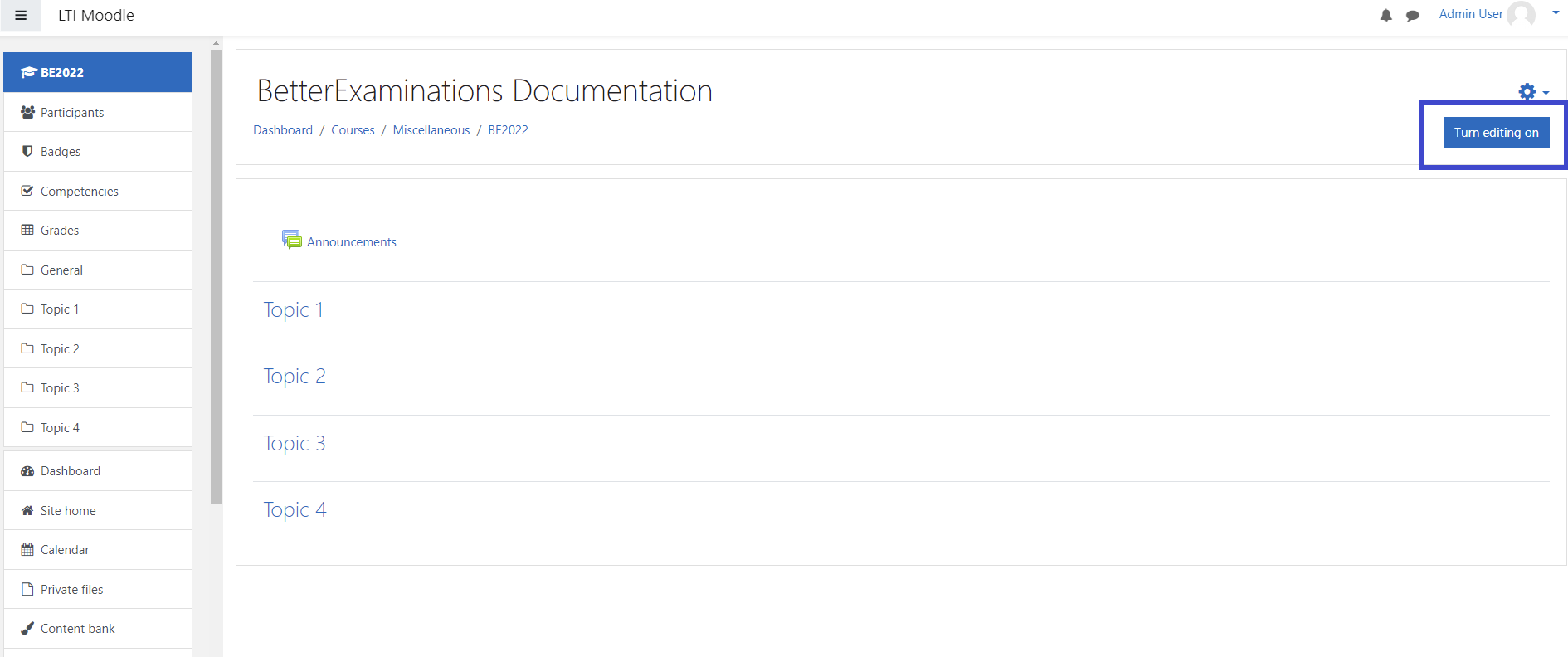
2. Select how you want to identify each student. Depending on the CSV data you prepared, you can choose email address or global ID. Remember, the student must be assigned to the exam sitting.
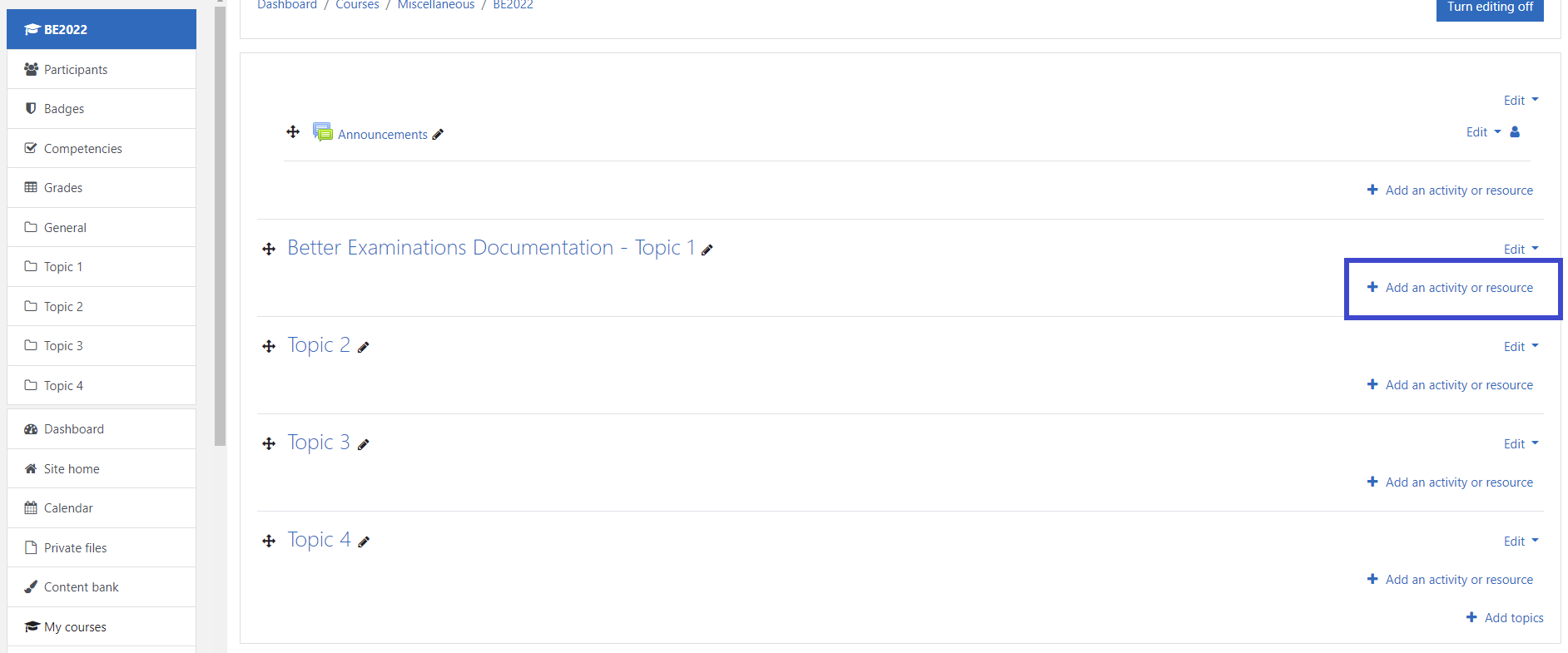
3. In this example, we have a sitting with two students and we will grant one student an additional 30 minutes using their global ID. This is what the .CSV looks like.
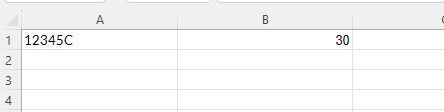
4. Select browse, choose, and upload your CSV. You will then see a table below detailing the students' global ID and additional time that will be applied.
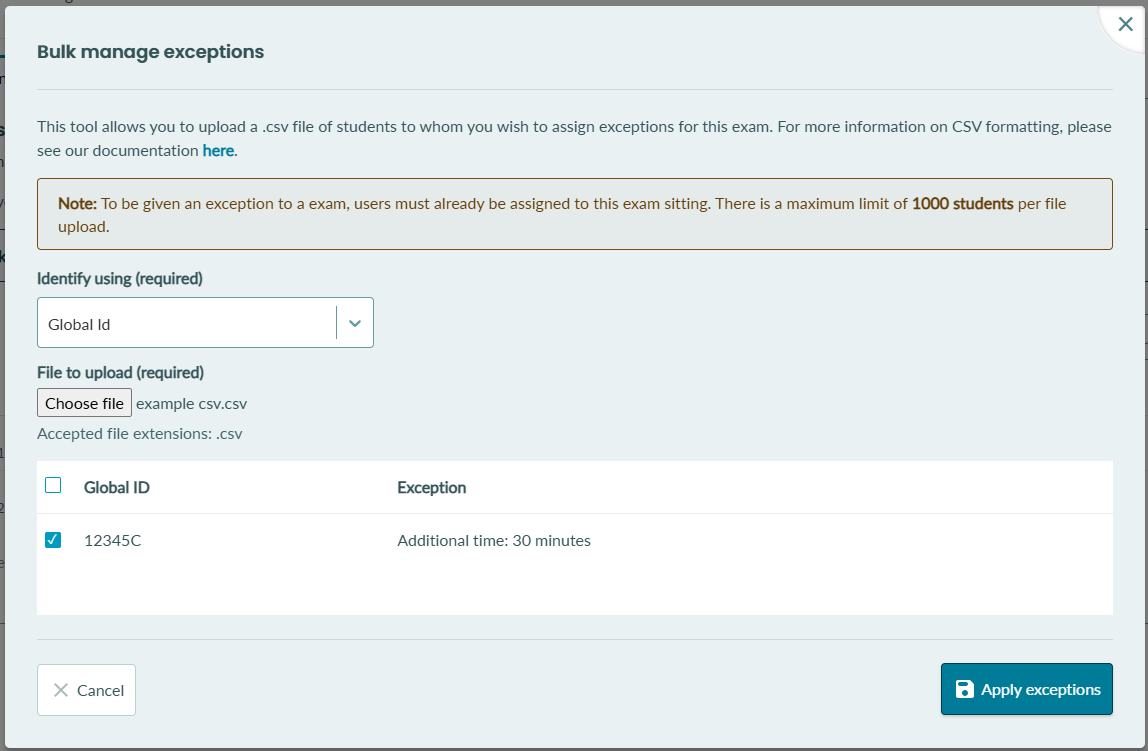
5. Select 'Apply exceptions'. You will see a success message detailing the students who had exceptions applied.

6. Exceptions will now appear beside the student in the submissions table. 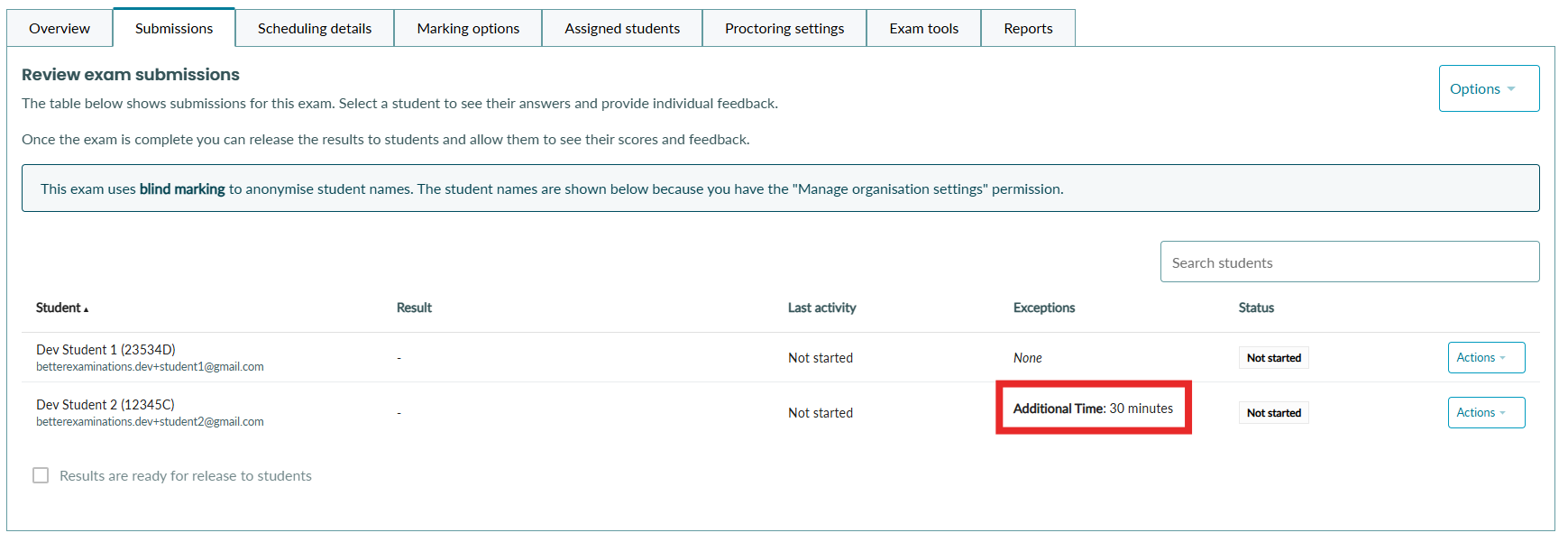
Additional information
- To remove an applied exception you can either
- Select 'Manage exceptions' from the actions dropdown on the individual student.
- Upload a CSV file with '0' specified in the additional time column for that student.
- You can sort the submissions list table by exceptions by clicking on the exception column title on the table header. This is an easy way to group all students with exceptions together in the list.