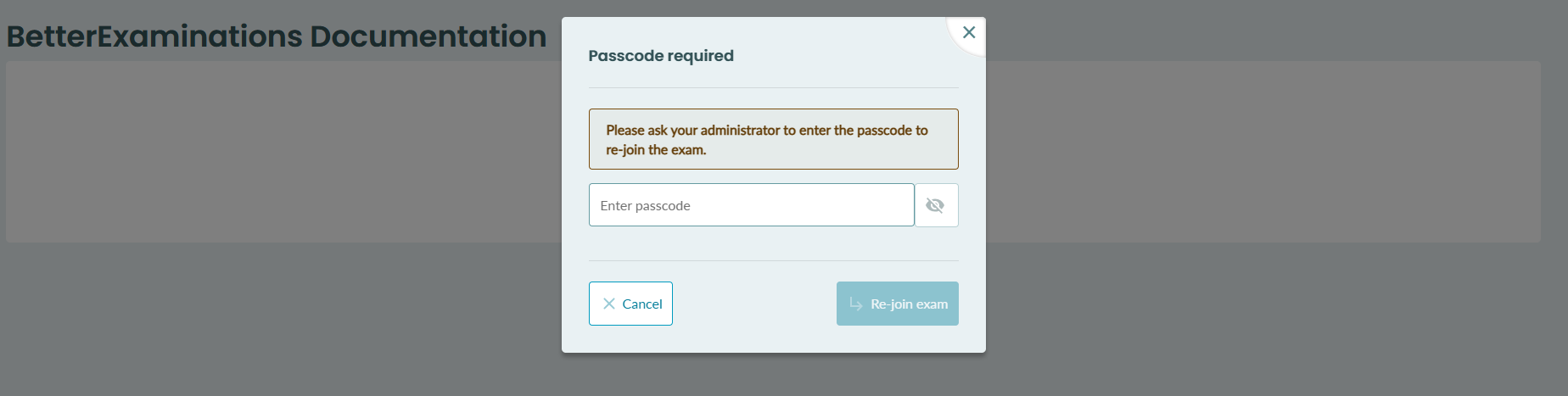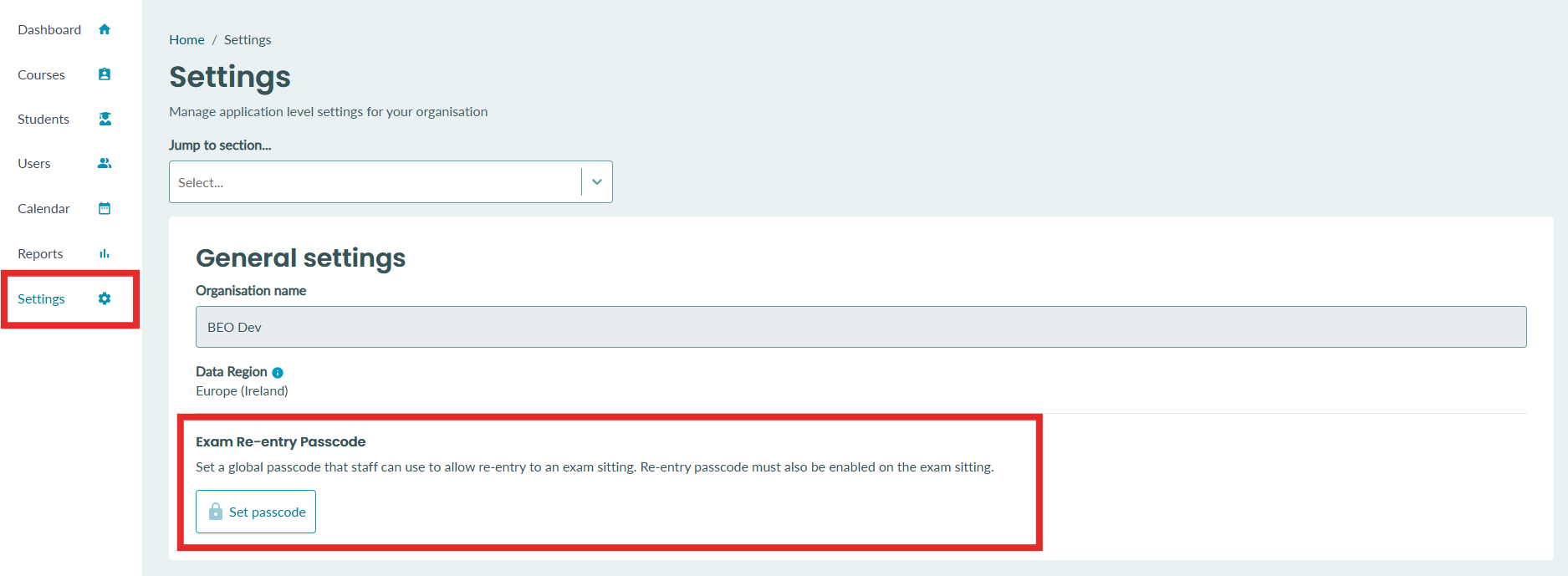Control exam re-entry with a passcode
How to require an administrator passcode to re-enter an exam
During an exam, students may exit the exam for several reasons. This can include the student accidentally closing the exam or their device losing power, etc. Depending on your exam sitting settings, the student may also be automatically removed from the exam if their internet connection drops for too long or if proctoring is enabled and they lose internet connection.
During high-stakes exams, exam administrators may want to be notified when this happens and decide whether or not the student should be allowed back into the exam. You may not want students to be able to leave and re-enter an exam without an administrator speaking to that student first.
To achieve this, you can use the exam sitting option that will require administrators to type in a passcode in order to let students back into an exam.
Setting up a global re-entry passcode
Administrators can centrally set a global rejoin passcode which can be applied to any exam sitting with the rejoin passcode setting enabled. You also have the option of setting a custom passcode specific to that exam-sitting that is different to the global passcode.
Important - Setting up a global passcode will not in itself mean that students will require it to rejoin the exam. This setting must also be enabled on the exam sitting itself. Only those with permission to manage organisation settings can set and edit this passcode.,
1. To set a global passcode, go to the 'Settings' page and select 'Set passcode'.
2. You will be asked to enter a passcode. The passcode must be between 4 and 15 characters and can include letters and numbers. It is also case-sensitive. 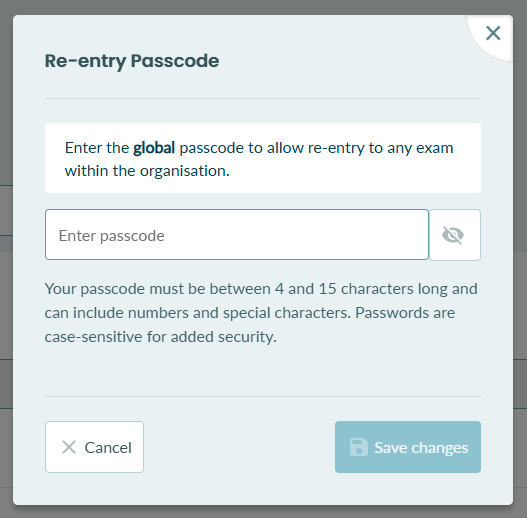
3. Select 'Save changes'. Once a passcode is set, it will be displayed on the settings page. The passcode can be edited by selecting 'Edit' at any time. The last time the passcode was updated will also be displayed.
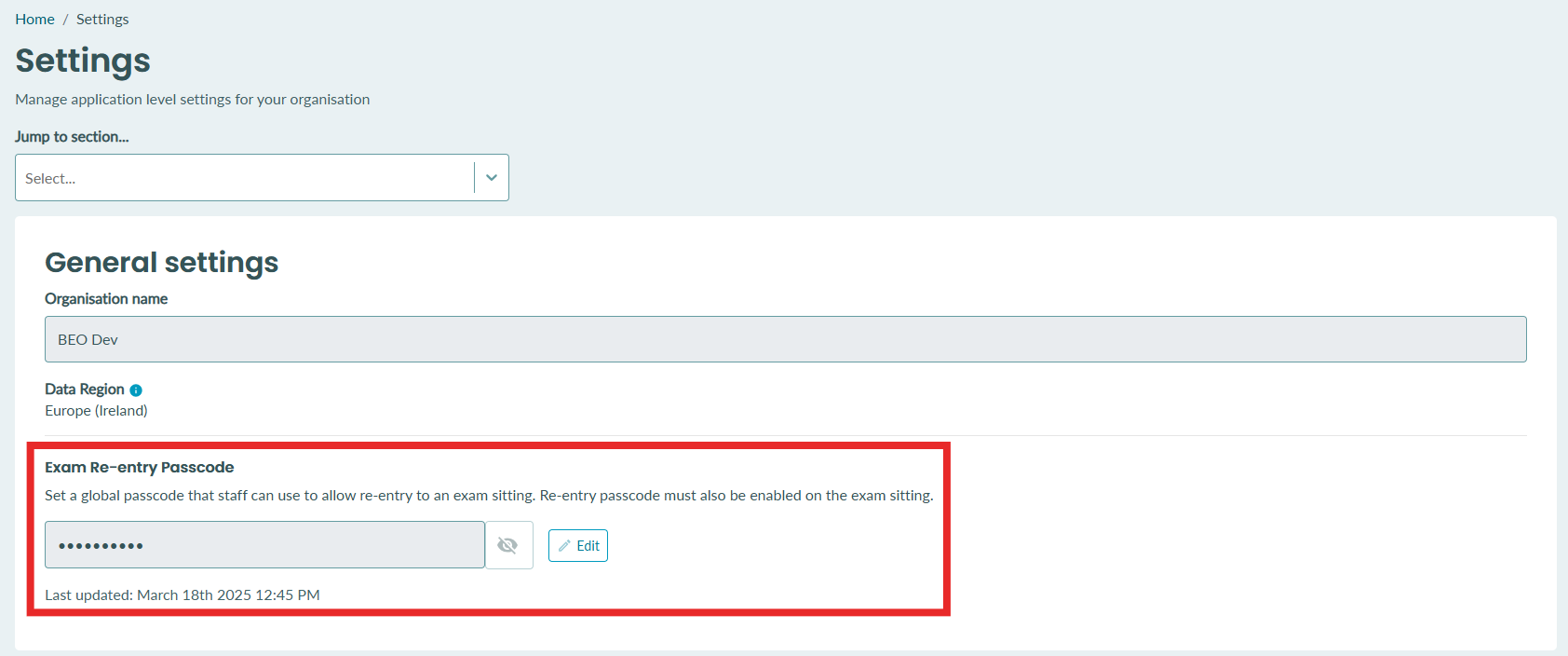
Enabling re-entry passcode on an exam sitting
1. When scheduling an exam or editing exam scheduling details, you can choose to enable the exam re-entry passcode requirement. To do this, go to the exam re-entry section of the exam sitting section.
2. To set a re-entry passcode, you must first enable the exam re-entry toggle. Then, enable the exam re-entry passcode toggle.
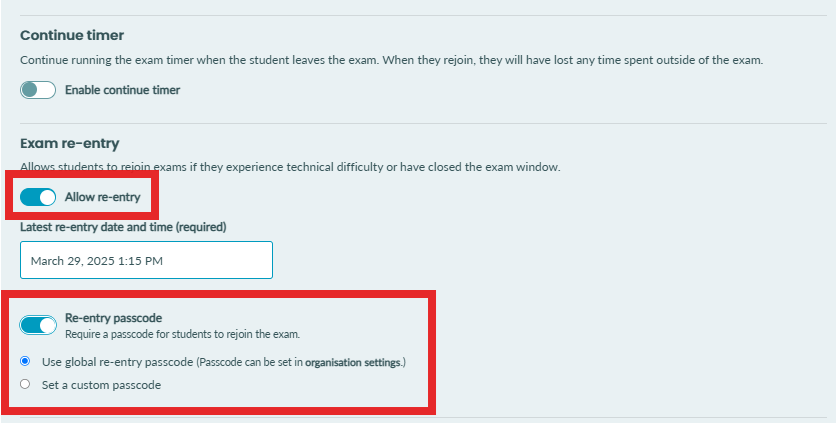
3. By default, the global re-entry passcode set in the organisation settings will be selected.
Note - If a global passcode is not set in the settings, the global option will not be available to select.
4. To use a custom passcode for a specific exam sitting, select the 'Set a custom passcode option'.
Allowing students back into an exam using the passcode
When a student tries to re-enter an exam with this option enabled, they will be shown a dialogue box asking them to enter a passcode. At this point, an exam administrator should be alerted and should enter the passcode if they are happy to let the student re-enter the exam.