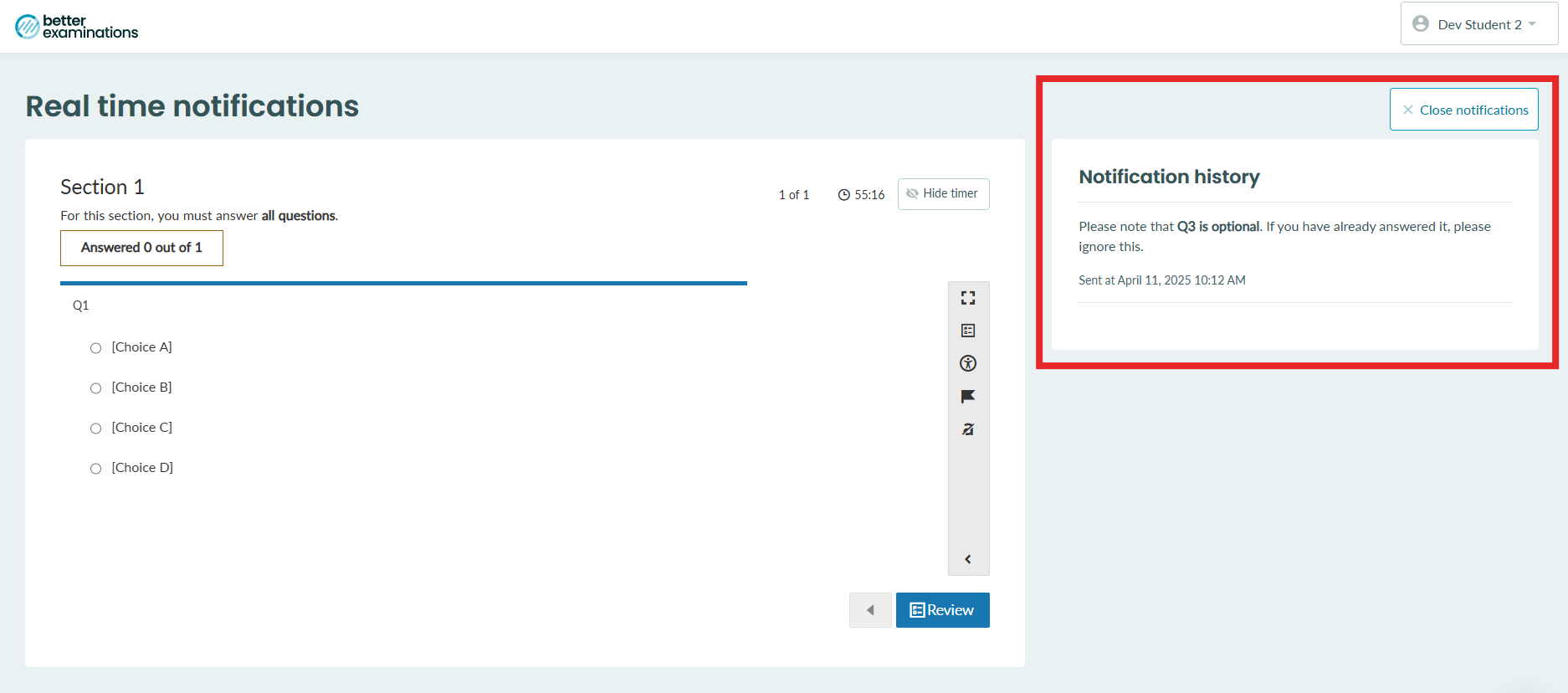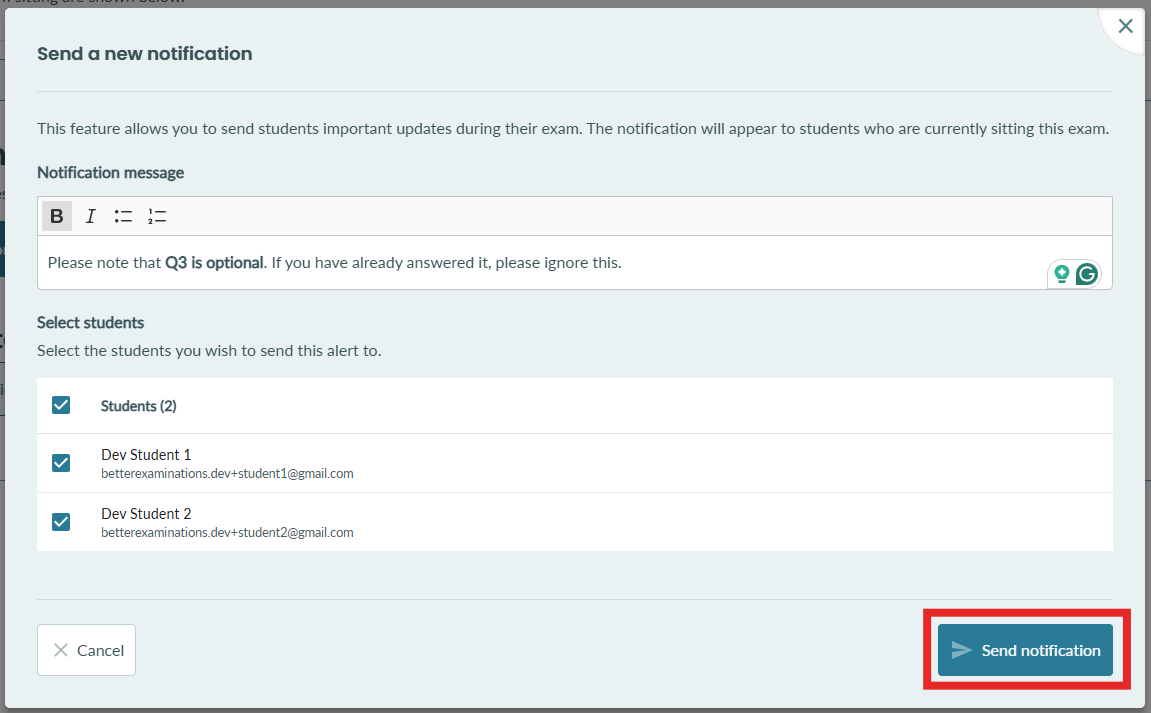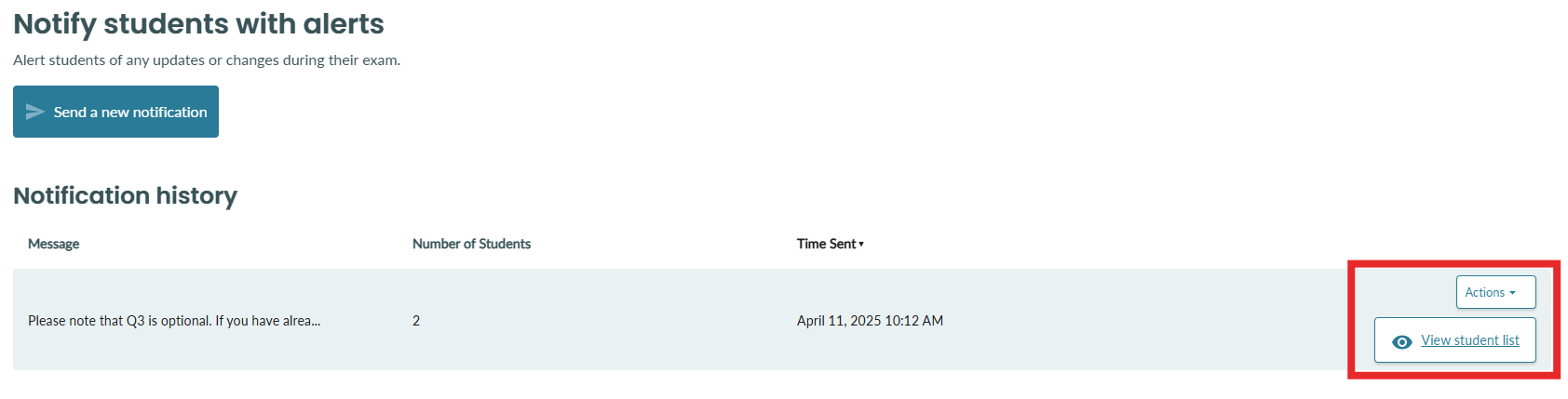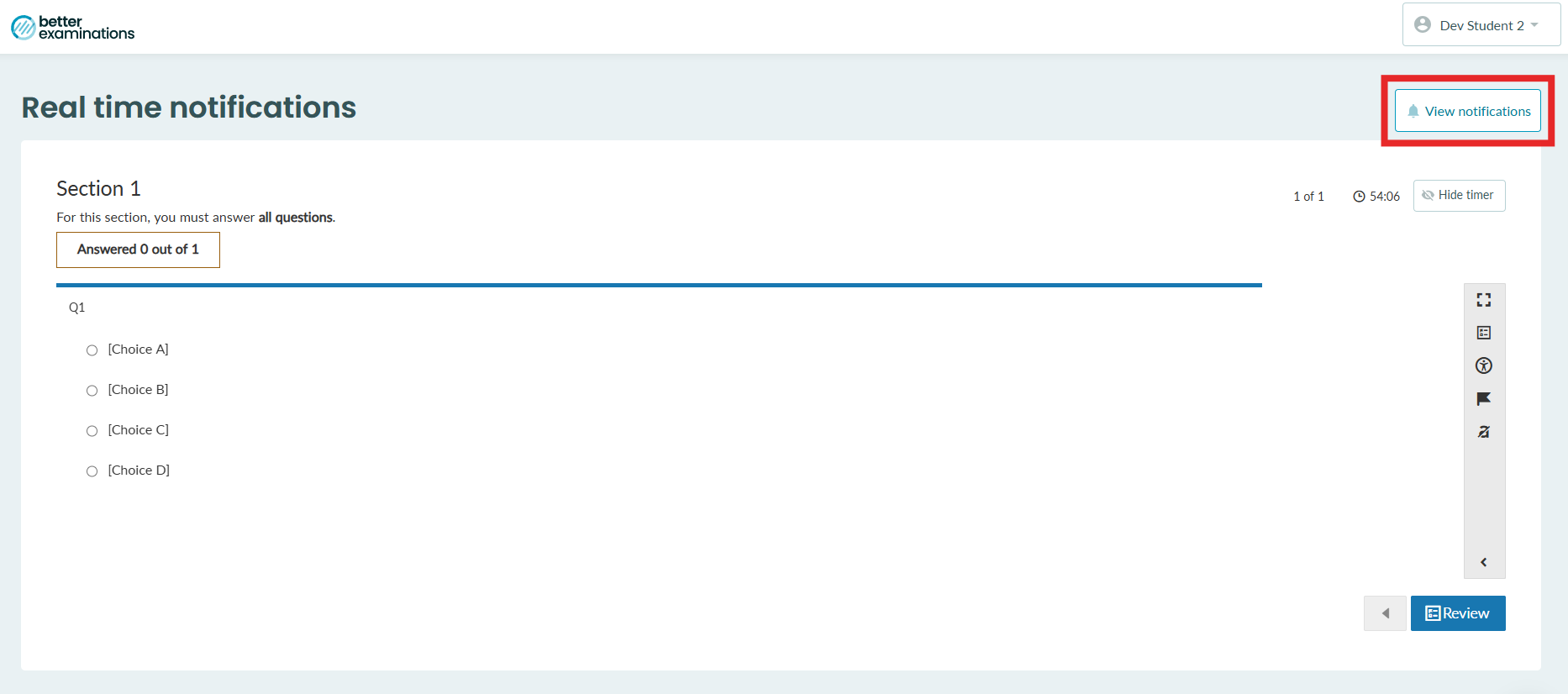Sending notifications to students
How to push notifications to students during an exam
There may be times when you need to send an alert to students during an exam. For example, if exam instructions were wrong and need to be changed.
The notifications feature on exam sittings enables you to send messages to all students in a sitting or to just specific students in that sitting. Students will see a message pop up automatically, and they can acknowledge it. They can also see a notification history, so if they close a notification, they can still access the information in that notification.
How to send notifications to students
1. Go to the exam sitting and select the 'Notifications' tab. Then select the 'Send a new notification' button.
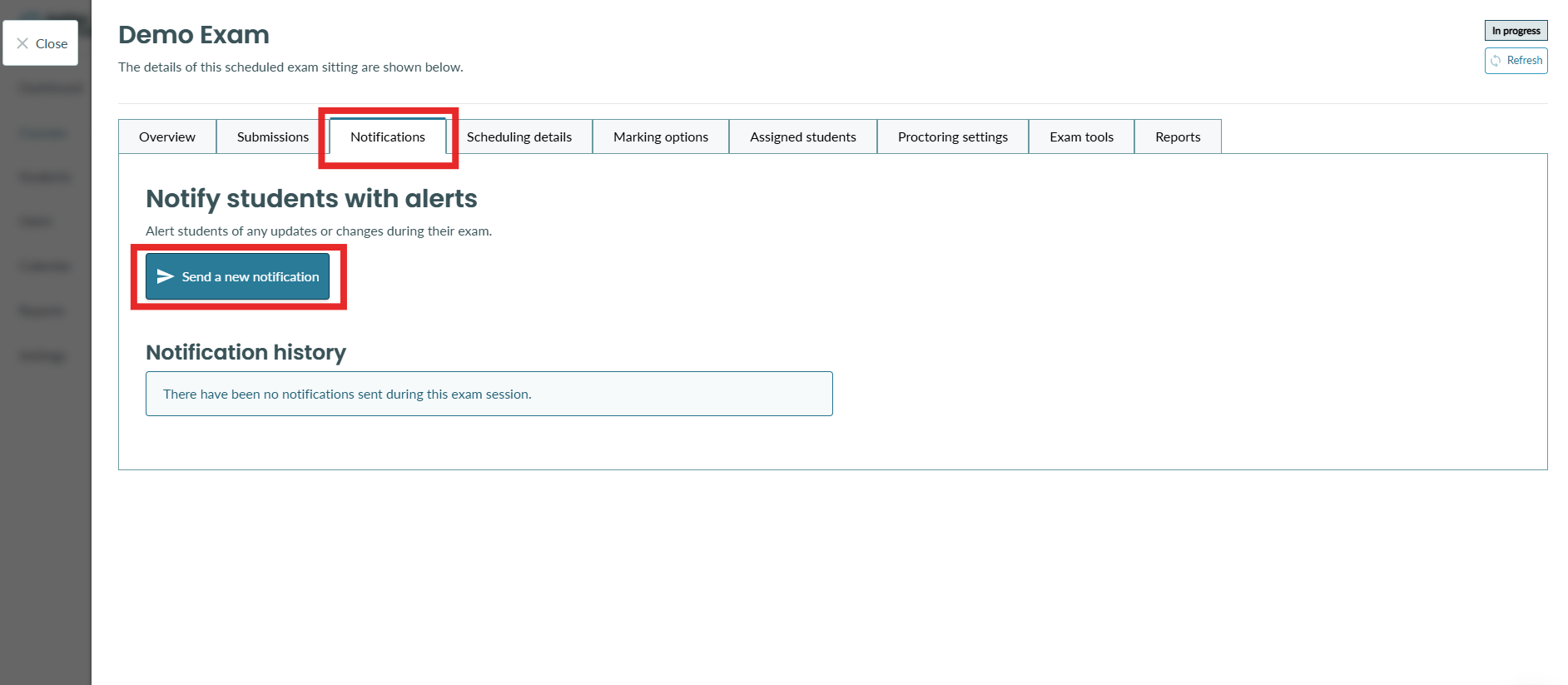
2. Fill out the notification message and select the students you want to send the notification to. To send the notification, select 'Send notification.'
3. You will now see the notification listed in the notification history. You can also see when the notification was sent and to how many students.
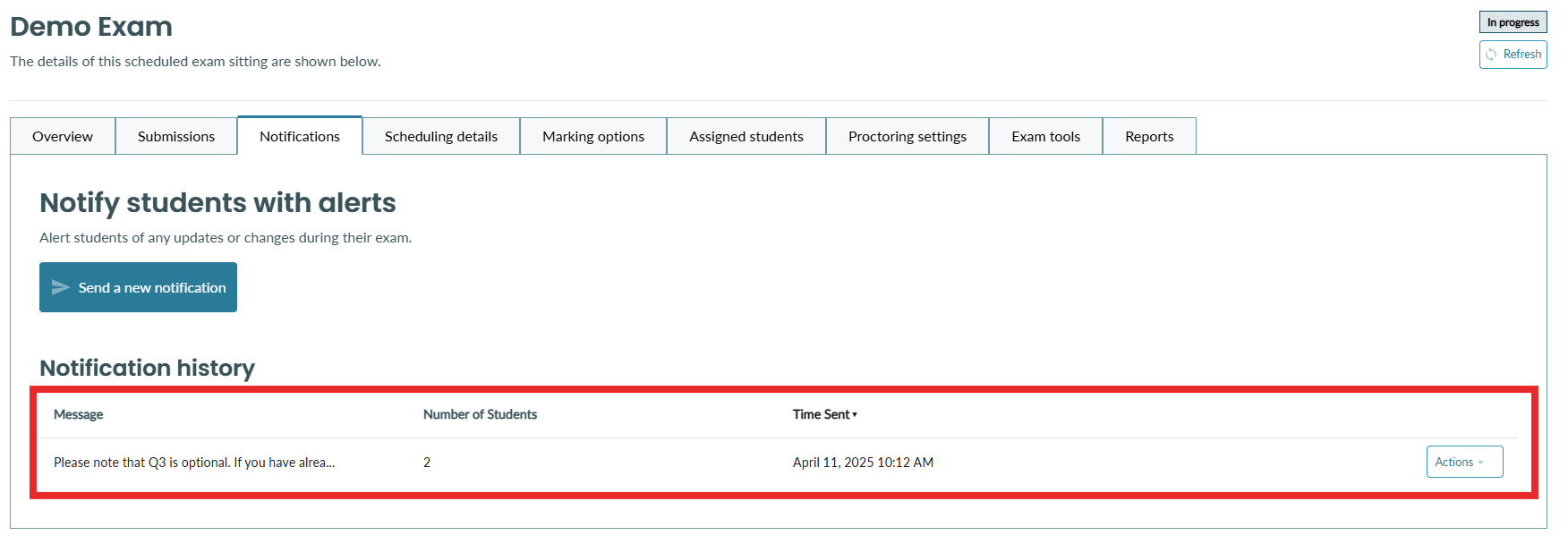
4. If you want to view the specific students who were sent this notification, you can select the actions button and select 'View student list'.
How notifications appear to students
Notifications are checked every 30 seconds. When a student has an unread notification, it will appear as below. If a notification is sent before a student starts an exam or while the student is outside the exam, the notification will appear when the student loads the exam.
If multiple notifications are sent, they will appear to the student in the order they are sent.
To close the notification, the student must press 'Acknowledge and continue'.
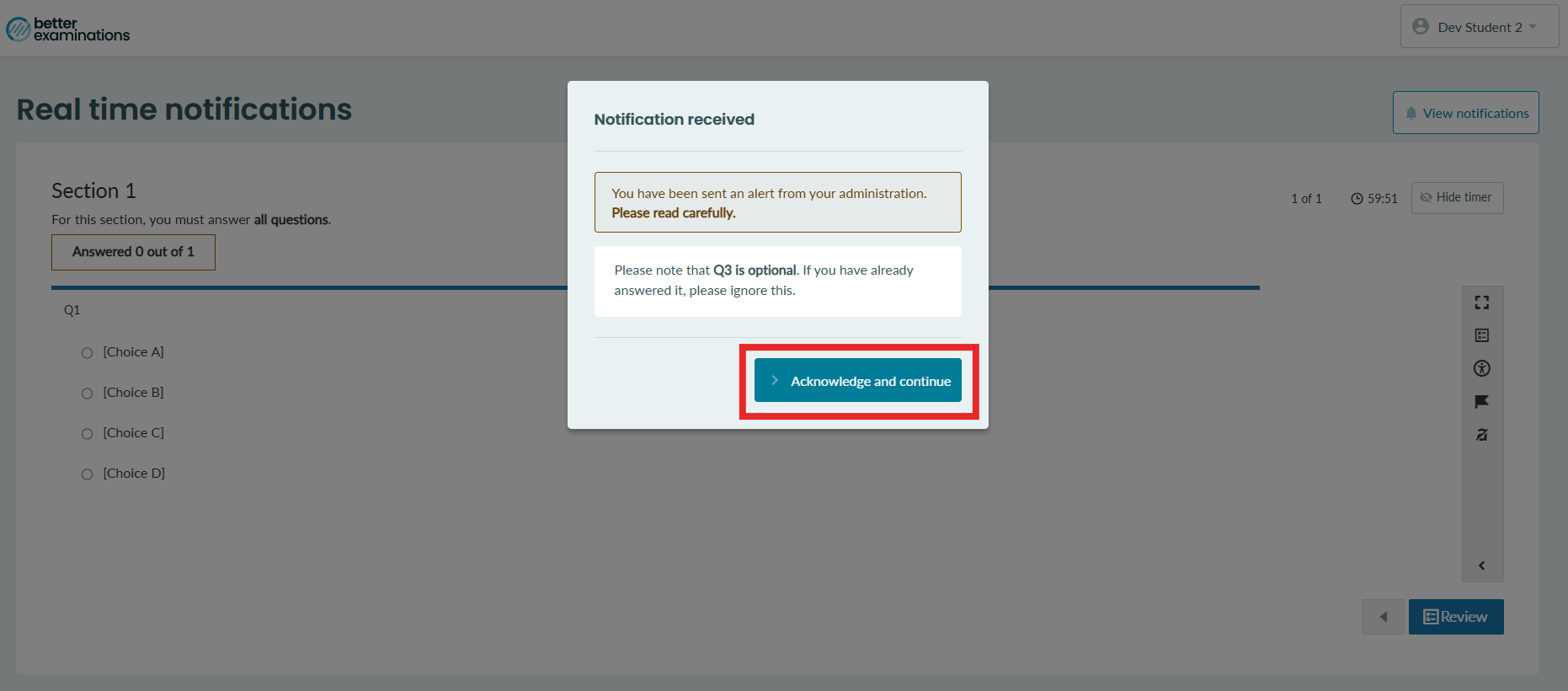
The student can access a history of any notifications they receive during an exam by selecting 'View notifications' at the top right of the exam.