Classification
The Classification question allows students to categorize a list of possible responses, in the form of words or images, into a table.
Description
The Classification question allows students to categorize a list of possible responses, in the form of words or images, into a table.
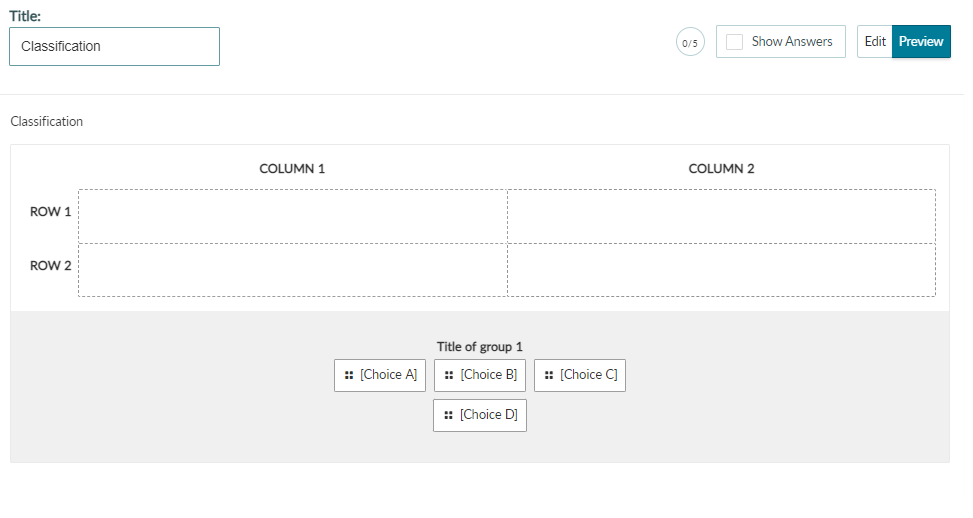
Create a Question
Enter a question stem in the Compose Question area. The number of columns and rows can be specified in the Column Count and Row Count boxes respectively; these columns and rows can be given titles, using the Column titles and Row titles fields. In the Possible Responses section, enter all possible response options that the student can drag into the table.
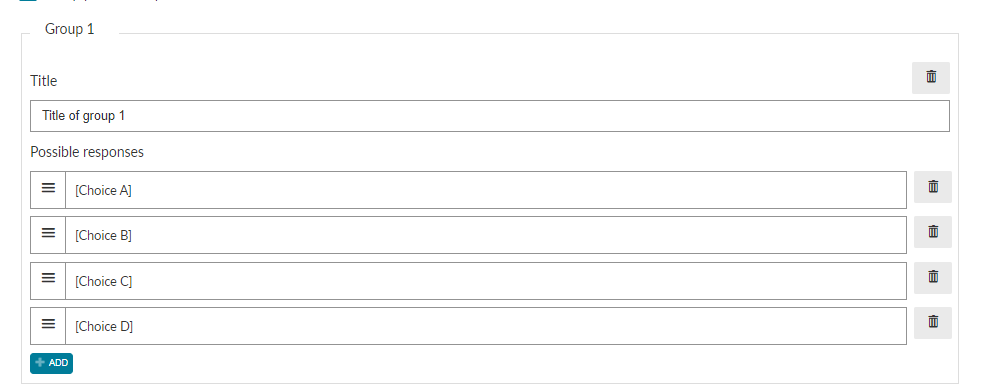

The +Add button will add more responses, and the trash can icon beside a possible response will remove it.

Additional rows and columns can be added to the More options section.
Follow these steps in order to configure question validation:
- Insert a value in the Point(s) box to set up a mark for the question. The default value is 1.
- The Correct tab holds a list of possible responses to be classified into categories. To validate the question simply drag and drop responses into the correct category.
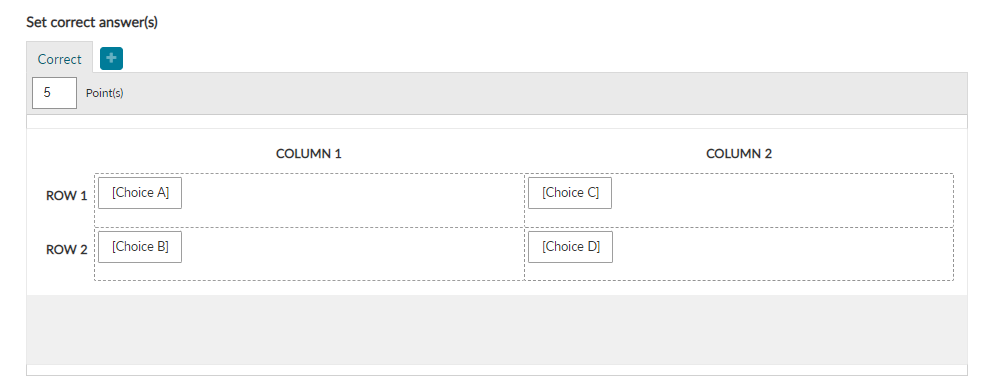
Group Possible Responses
This feature allows the grouping of possible responses. To use this feature, check the checkbox called Group possible responses which appear under the Compose question area.
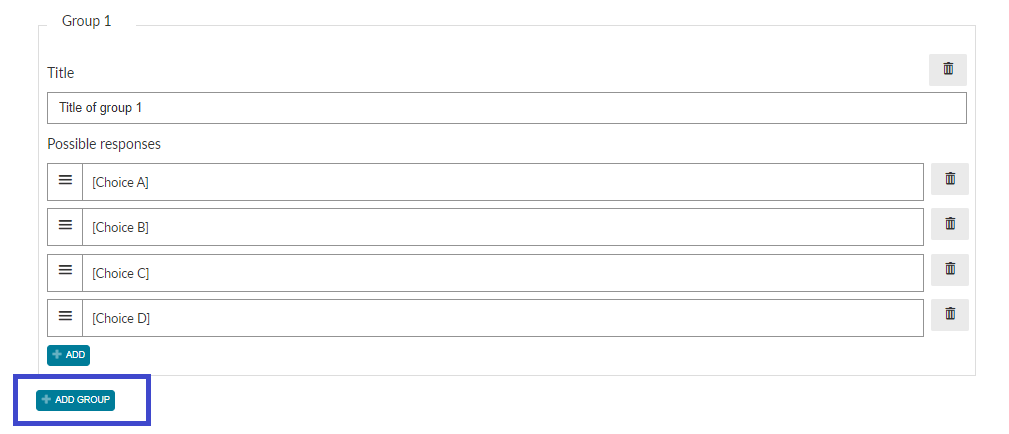
Once this has been switched on you will notice a blue + add group button appear under the stimulus list. When you click this button you add the title of the group and then begin adding the possible responses that belong in that group.
You can then add the second group and add possible responses to that and so on. Once you have all the fields filled in, your question will look like this.
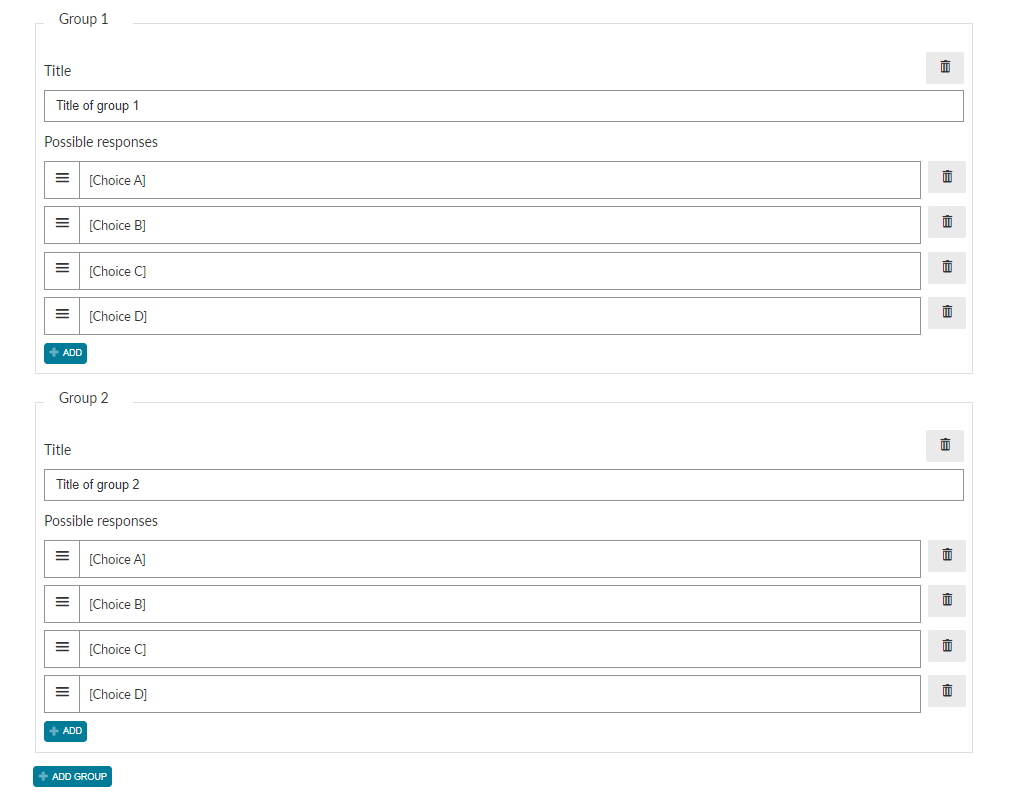
Set correct answer(s)

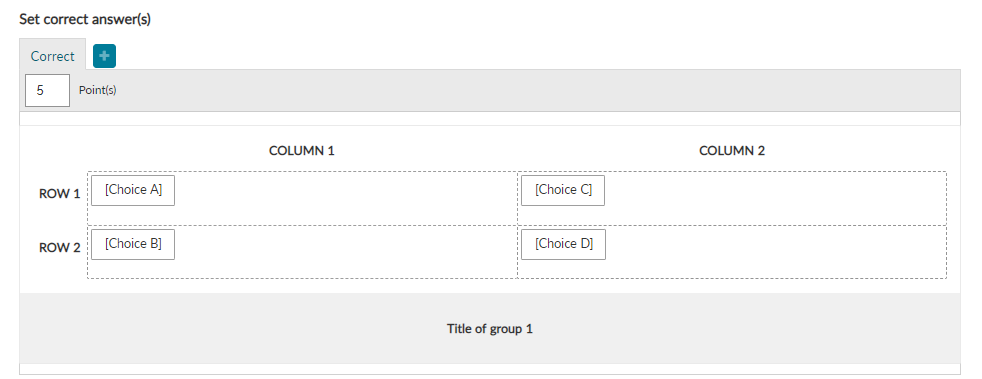
Enable Duplicate responses if you want the responses to be used infinite times. This means a response when dragged into a cell will not disappear from the possible responses container and is reusable.
You can also toggle Drag Handles. They appear on the left of responses and can be disabled. Both options can be found below Validation.
More Options

Scoring
Learn more on the scoring overview page.
The following scoring types are available in Classification questions:
- Exact Match - Students must answer all parts of the question correctly to receive a mark.
- Partial Match Per Cell - Each cell of the table will be scored individually and a score will be awarded for each cell.
- Partial Match Per Cell - Max Score - Each cell of the table will be scored individually and the overall question score will be divided between cells.
- Partial match Per Element - Each response element will be awarded an individual score.
- Partial Match Per Element - Max Score - Each element of the table will be scored individually and the overall question score will be divided between elements.
Layout
From the Response container position drop-down menu, you can choose where to position the possible responses container. Options include Top, Bottom, Left and Right.
The authors can also add Row header. It will be displayed on top of the row. If there is no row title this attribute will be ignored.
Additionally, Row Min Height can be specified. It will set the minimum height of table rows. And Row Titles Width control row title column width. Both values should be in entered in pixels.
The Maximum responses per cell option. This will limit the number of possible responses a cell can have. When the field is empty or set to 0, unlimited responses can be dragged into a cell.
