Essay With Rich Text
The Essay with Rich Text question allows students to submit an essay response to a question, of up to 10,000 words.
Description
The Essay with Rich Text question allows students to submit an essay response to a question, of up to 10,000 words. This question is not auto-scored, due to the subjective grading nature of essay questions.

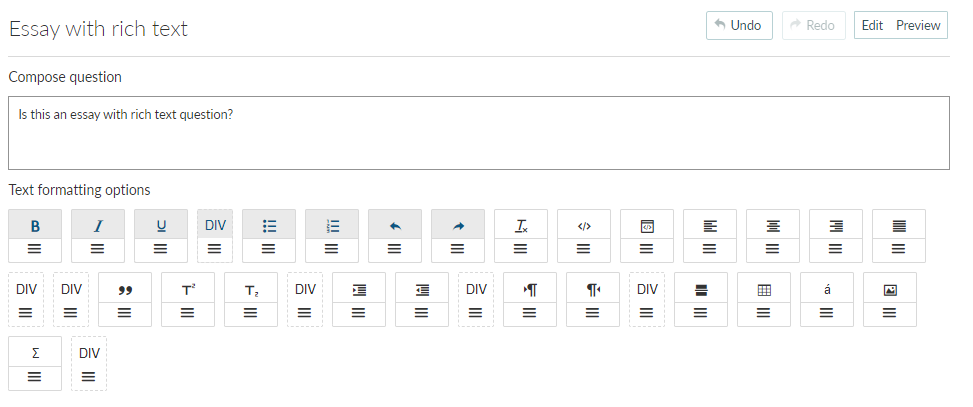
The following video shows how the Essay with Rich Text options available to students:
Creating a question
To author an essay question, follow these steps:
- Fill in the Compose Question area with your desired question or instructions to the student.
- Underneath, you can control what formatting options the student will see in their toolbar. The icons highlighted in grey have been enabled, the white icons are disabled. Click on a white icon to enable it, and click on a grey icon to disable it. Use the DIV icons to place dividing lines between icons.
The following options are available to be enabled for the student:
- bold
- italic
- underline
- bulleted list
- numbered list
- remove all formatting
- left align
- center align
- right align
- justify
- quote
- superscript
- subscript
- indent right
- indent left
- text direction left to right
- text direction right to left
- insert a horizontal rule
- create a table
- special character map
- math character map
- insert an image
- undo
- redo
Set the word limit (the maximum word count) for the essay - this can be between 1 and 10,000. You can also set whether the word limit is visible to the student at all times ("always visible"), only visible to the student when they have reached the limit ("on limit"), or totally hidden from the student ("off").
You can choose to enable or disable the word count from being visible to the student, using the show word count checkbox.
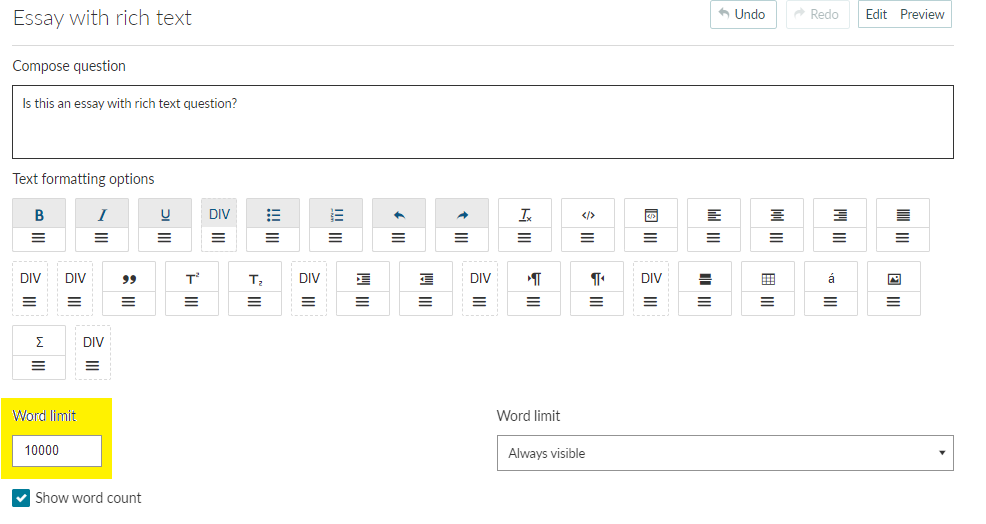
Using the insert image option
To allow students to insert images into their Essay with rich text response, follow these steps:
- Enable the image option in the text formatting options.
- When a student clicks the image button in the toolbar, they will be prompted to select an image from their device.
- Once they have selected an image, they will see a modal with a preview of the image.
- The student can zoom-in to the image preview to review the image.
- The student can choose to replace the image or rotate it to the desired orientation.
- The student can choose the image display size they would like their image to be in their response. Options include small, medium, large, and full size. Note: A full-size version of their image will still be available to view. Large images will always fit the full width of the rich text response area.
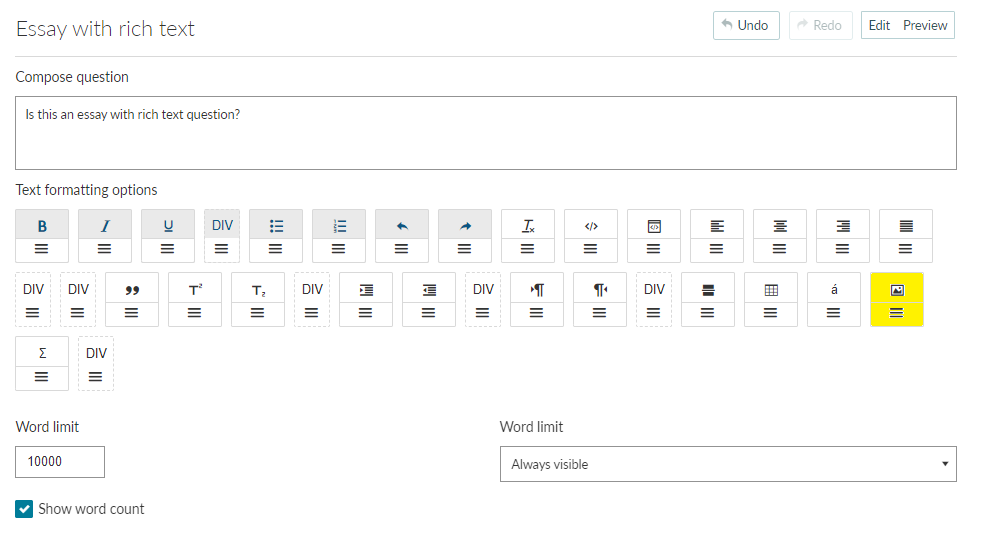
Editing an existing image in the response
Students can make changes to an inserted image in their Essay with rich text response by following these steps:
- Select the image in their response to access the image edit toolbar.
- There are three options available, edit image, view image and delete image.
- Clicking the edit image button will open a modal where the student can change the image display size.
- Clicking the view image button will open a full-size version of the image, where the student can zoom-in or open the image in a new tab.
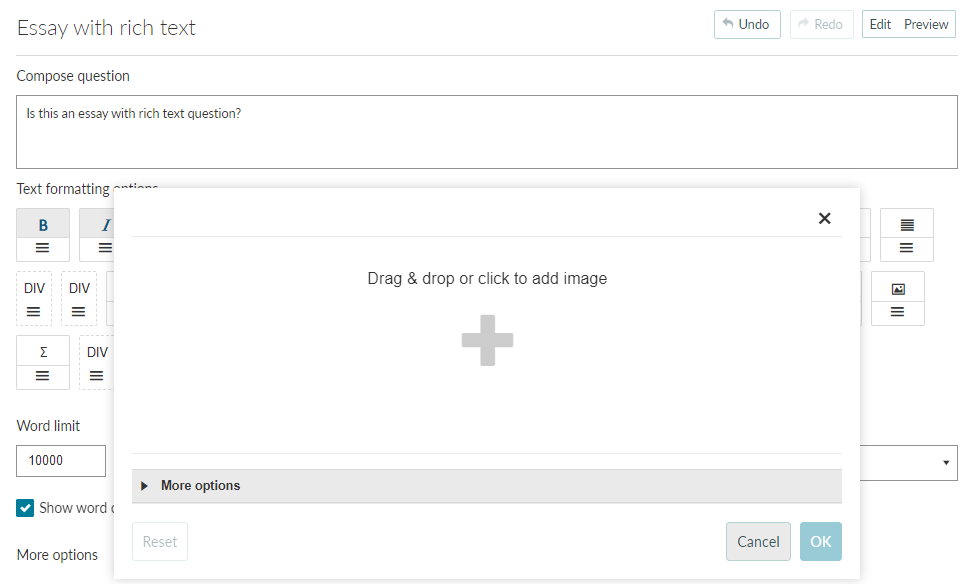
Reviewing the student's submitted response
Once the response is submitted, a full-size version of an inserted image in the Essay with rich text response can be viewed by following these steps:
- Select the image in the submitted response.
- A full-size version of the image will open with the options to zoom-in or open the image in a new tab.
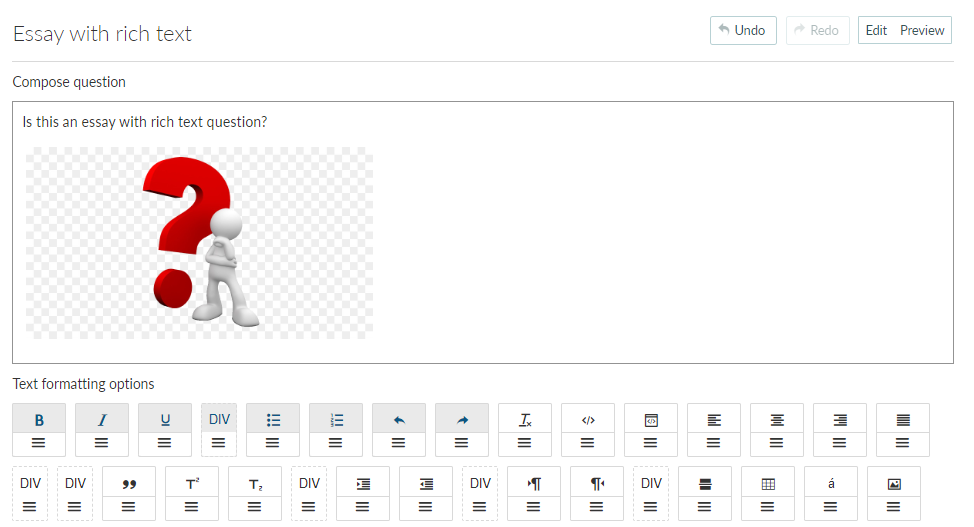
Accepted image file requirements and limitations
The following are the image requirements and limitations for inserting images into an Essay with a rich-text response:
- Image file type must be JPG, PNG, or GIF.
- There is a maximum of 12 images that can be added to the response.
- Images larger than 1MB or 4032px in size will be optimized for size when uploaded.
- Uploading extremely large images may fail or cause performance issues.
More options
Scoring
The scoring options here are:
- Max score: The highest score that can be awarded for the response. This field is required.
- Minimum score if attempted: A value indicating how many attempt marks a student will receive for attempting the question.
- Submit over limit: Enable this option if you want to allow the student to submit their essay, even if it is over the word limit.
Note: If this setting is not enabled and the word limit of any question in the exam is exceeded, the exam will not submit. In addition, the exam progress (for any questions in the exam) will not be saved until all questions' word count are reduced below the word limit.
Layout

- Special characters: This field will become enabled when you have enabled the special character map in the text formatting options above. What is entered in the field will override the default character map symbols (see example below).
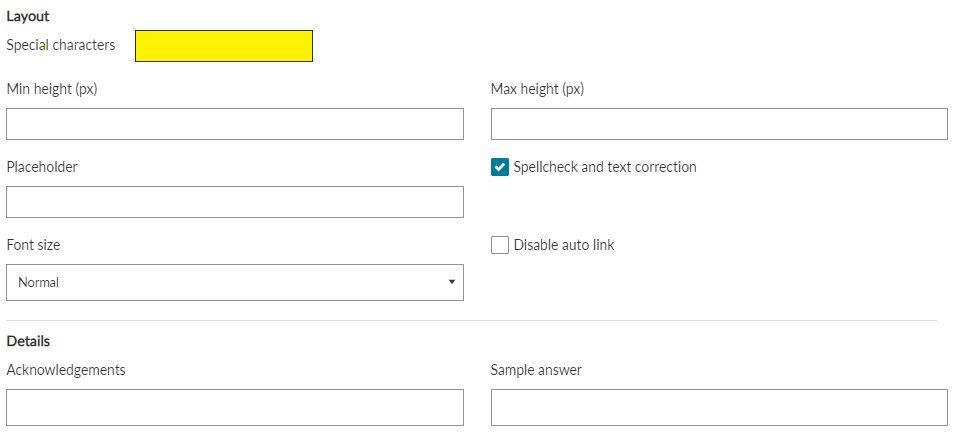
- Min height and max-height: Set the minimum and maximum height of the essay box, in pixels.
- Placeholder: Text entered in this field will appear as placeholder text in the essay box. It will disappear when you start typing.
- Spellcheck and text correction: Check this box is unchecked, browser spellcheck will be disabled, along with auto-correct, auto-complete and auto-capitalize on iOS devices. Note: This is a browser feature and may not always be available or supported.
- Font size: Select from small, normal, large, extra-large, or huge for the font size. Note that this will affect the question and essay toolbar, but also the student input.
- Disable auto link: By default, URLs entered by a user automatically become clickable-links. When this option is selected, links are not enabled.
