Label Image With Drop-Down
In the Image Drop Down question type, students select their response from a response box drop-down menu located somewhere on an image.
Description
In the Image Drop Down question type, students select their response from a response box drop-down menu located somewhere on an image.

Create a question
Enter the question stem into the Compose question area. To replace the placeholder image select the Edit button
Note: Images should be no more than 700 pixels wide and less than 500kb in size
Drag an image into the well or select the well to add an locate the image on your machine. Alternatively, you can add a URL for a remotely hosted image by expanding the "More options" box.
You can also add Image Alternative Text, which appears if an image cannot be displayed to users, and Image Title, which is shown when the mouse pointer is hovering over an image.

The uploaded image preview will be shown below in the Response Positions section.
You can then position the response boxes on the image. In order to add more response boxes click on +Add Response above the image. Response boxes will pop up on the image. Drag response boxes and position them on the image as required.
Notice the number labels on the top right corner of each response box.
The uploaded image preview will be shown below in the Response Positions section.
Drag and drop the response boxes on the image as desired. In order to add more response boxes click on +Add Response above the image.
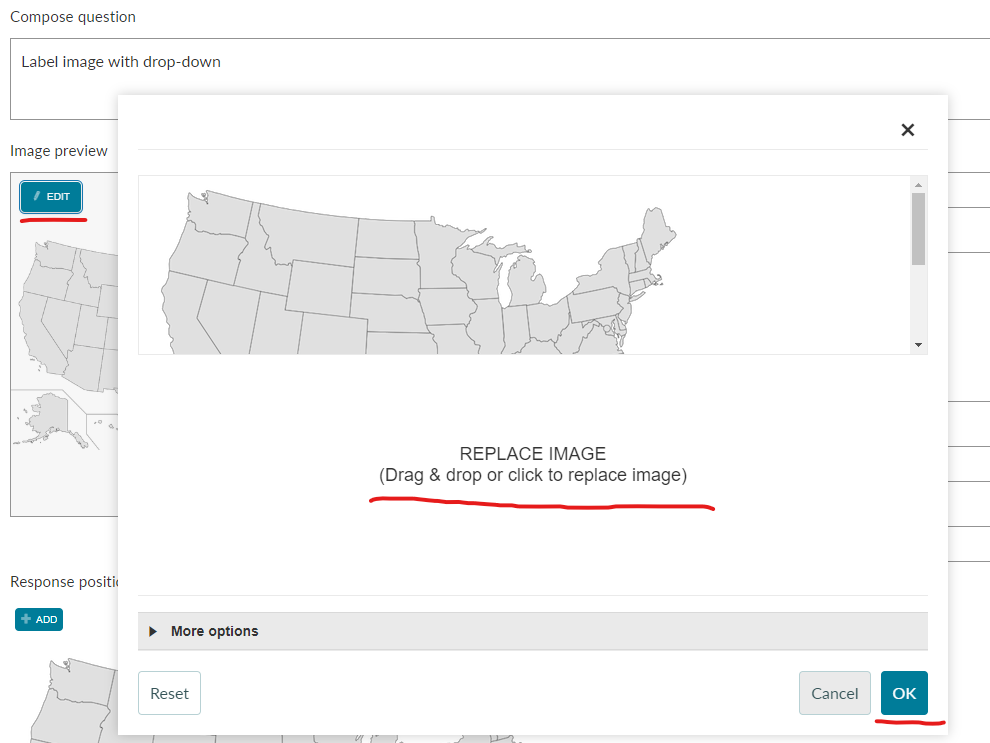
An Edit Aria label toggle is available for the Image Cloze Dropdown question type. Once enabled it will be possible to add an Aria Label for each response box position on the image.
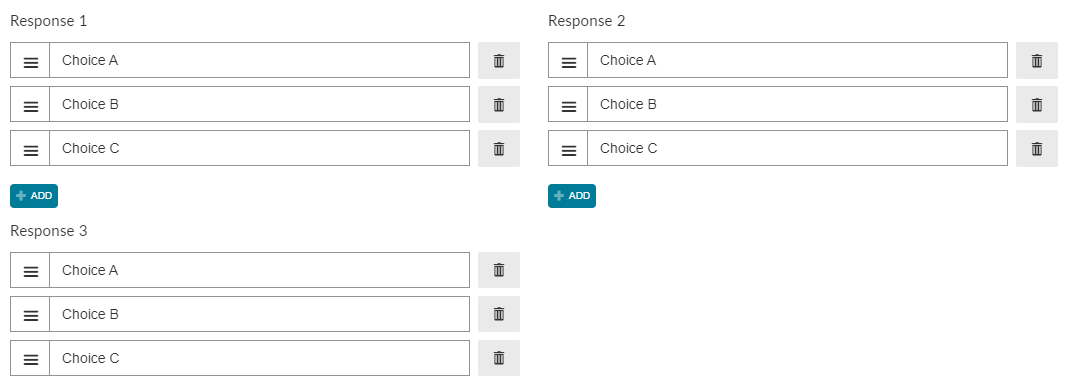
You can now configure validation for your question. Follow these steps to set up a score and correct response:
- Insert value in the Point(s) box to set up a mark for the question. The default value is 1.
- In the Correct tab, you will see the uploaded image with drop-down menus on it. To validate the question simply select the correct response from each menu.
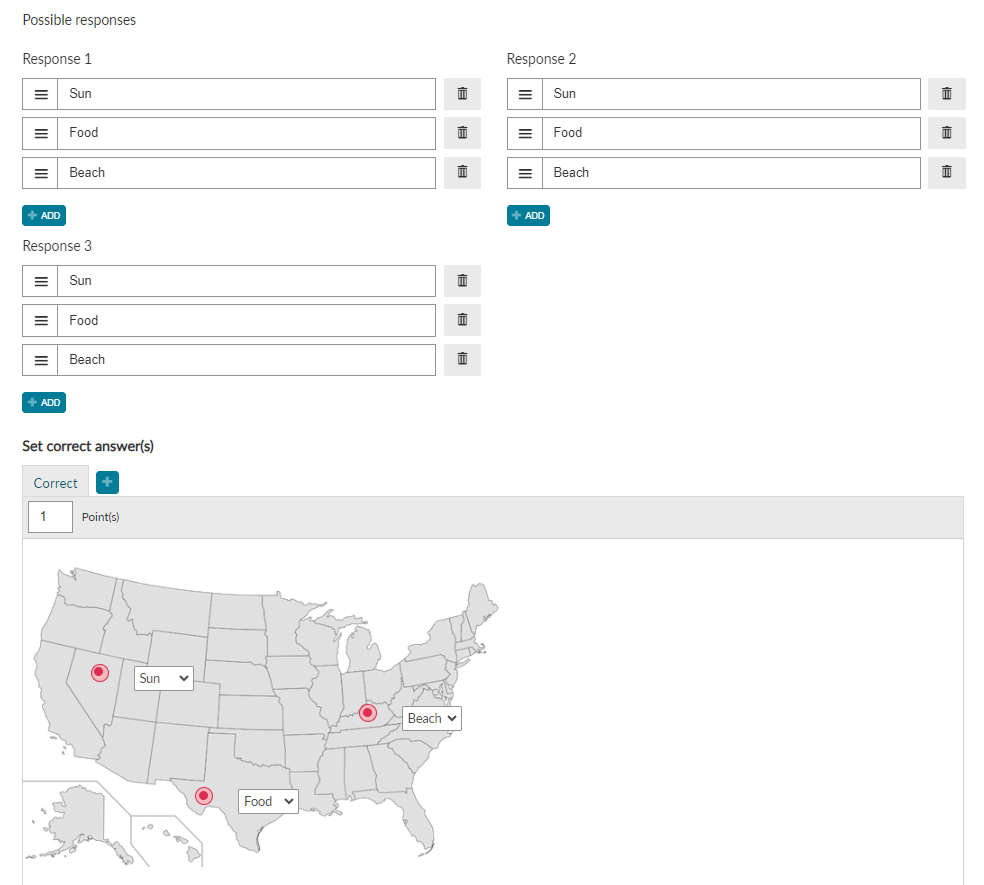
The Match all possible responses configuration will allow you to specify more than one valid response for one response option. Instead of creating multiple combinations of possible responses while setting the correct responses, Authors can simply add in the different versions of the response options in the alternative correct answers for that response position and choose the Match all possible responses option.
More options

Scoring
Learn more on the scoring overview page.
The following scoring types are available in Image Drop Down questions:
- Exact Match - Students must answer all parts of the question correctly to receive a mark.
- Partial Match Per Response - Each correct response element will be awarded an individual score.
- Partial Match - Each correct response element will be scored individually and the overall question score will be divided between responses.
Layout
From the Possibility List Position drop-down menu choose where to position the possible responses container. Options are Top, Bottom, Left or Right.
Image Scale allows the uploaded image to be scaled along with font size. The option is disabled by default.
The width and height of all response boxes can be changed at once in the Response Container (global) section. However, if you only wish to change the size of specific boxes go to Response Container (individual) section.
If you set the width to a fixed size, enabling Wordwrap will allow the response box to expand vertically to fit the response into it.
