Multiple Choice Questions
The Multiple Choice Question (MCQ) allows you to select one or more correct answer(s) from a number of potential answers.
Description
The Multiple Choice Question (MCQ) allows you to select one or more correct answer(s) from a number of potential answers.
There are various Layout customization options in this question – block or inline, labeling, and columns.
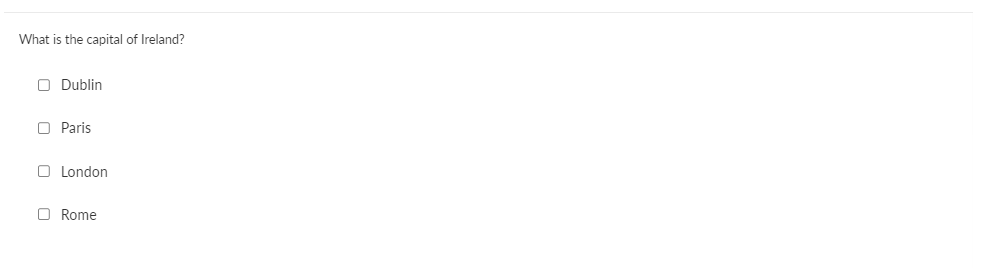
Create a question
Enter a question stem in the Compose Question area. Below you will see the Multiple Choice Options where you list the possible response options for the question. In order to add more response option boxes click on +Add. To remove a response option click on the trash can icon to the right.
The button to the left of each field allows you to re-order how the Multiple choice options appear to the student, through simple drag and drop.
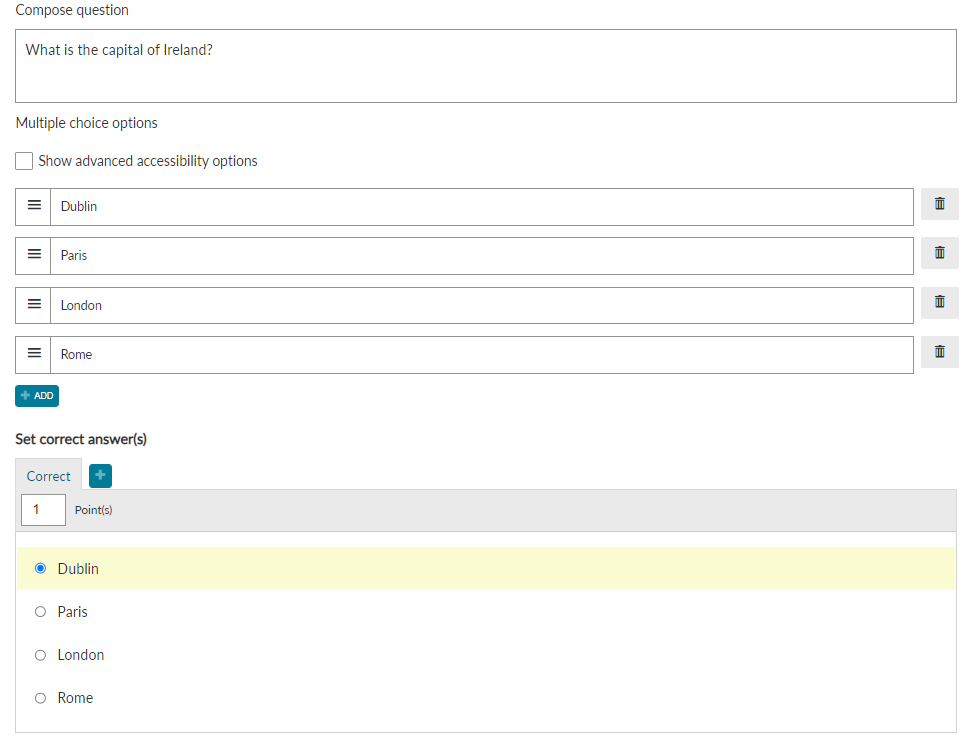
Follow these steps to set a valid answer:
- Insert a value in the Point(s) box to set up a mark for the question. The default is set to 1.
- In the Correct tab, select the correct response(s) from the list of options, as shown in Figure 3.
- To allow the student to select more than one correct response, enable the Multiple Responses option. When this is enabled, the minimum and maximum responses options are displayed in the "Layout and Selection" section.

- MCQ is scored by Exact Match, Partial Match, and Partial Match per Response.
- Shuffle Options will display the response options in a different order each time the question is rendered.
More options

Scoring
Learn more on the scoring overview page.
Under the More options button, in the Scoring section, you can change formatting settings, scoring types and apply different styles to your question.
Scoring types
The following scoring types are available in MCQ Multiple Response question types:
- Exact Match - Students must answer all parts of the question correctly to receive a mark.
- Partial Match Per Response - Each correct response element will be awarded an individual score.
- Partial Match - Each correct response element will be scored individually and the overall question score will be divided between responses.
Other Scoring options:
- Unscored/Practice usage type - Enabling this option will remove all scoring from the question.
- Penalty point(s) - The value entered here indicates marks that will be deducted from the student for an incorrect response.
- Minimum score if attempted - The value entered here indicates marks that will be awarded to the student for an attempt.
- Check answer button - If this is enabled, a "Check answer button" will appear to the student alongside the question; clicking this button will indicate to the student if their answer is correct or incorrect, but it will not tell them the correct response. This can be useful for informal assessment.
- Check answer attempts - The value entered here will indicate how many times the student can use the "Check answer button". A value of 0 indicates an infinite number of times.
Layout and selection
You can select one of the available layout styles:
Standard - Standard UI with radio buttons beside response options.

Block - Optimal UI for touch screen devices.

Radio Button Under Option - Options will be displayed in a vertical list and the radio button or the checkbox option will be underneath each response option.

Under the Block layout option, you can also choose an option called Label Type - these labels will be displayed on the left of the response options.
Label type - numerical

Label type - uppercase alphabet

Label type - lowercase alphabet

Additionally, you can configure
- Columns - Response options can be arranged into columns. Simply insert a value into the Number of Columns box to set it up.
- Orientation - If there are two or more columns, Orientation will determine if the choice options will be displayed in a horizontal or vertical list.
- Max selection - the maximum number of responses that the student can select for multiple-choice questions with multiple response options.
- Min selection – the minimum number of responses required for a student to select for multiple-choice questions with multiple response options.

