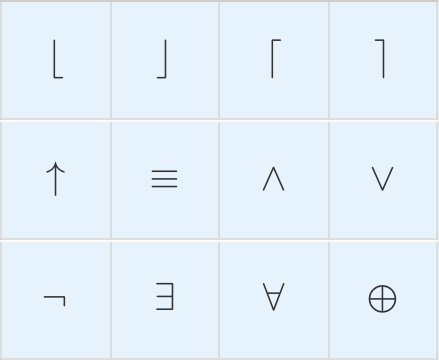Keypad Customization
Question authors can customize the keypad in all Math and Chemistry questions.
Description
Question authors can configure the number pad keys, assign inbuilt keypad groups, create new custom groups and select a simplified horizontal keypad in all Math and Chemistry questions.
Customizing the number pad
You can create custom number pads by changing the positions of the keys and adding special characters. The custom number pad preview can be found under More Options.
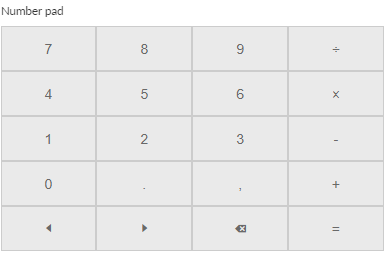
In order to customize the number pad, simply click on a key you want to change and a character map will pop up. The symbols available are only from the number pad itself, numerals, operators, navigation and delete. Select a symbol from the character map as shown below. The selected symbol will replace the default number pad key.
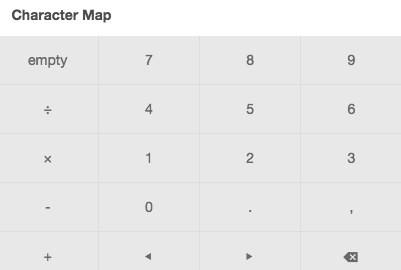
Using the horizontal keypad
When you select the Enable horizontal keypad option the number pad is displayed as two rows of ten buttons:

The keys can be configured with any symbol from the All Symbols group. This allows the author the full flexibility of every button on the keypad.

The horizontal keypad will reduce in width depending on how many keys are used. For example, if only the first five keys on each row are populated and the remaining made Blank, then the keypad size will reduce accordingly. Only continuous Blank spaces on the right-hand side will affect the keypad size.
Note: Keypad shortcut hints may truncate with an ellipsis (...) at reduced widths if hints are enabled.
Adding symbol groups
Under the More Options accordion in each Math and Chemistry question, you will find the Symbols section. Here you can add and delete keypad symbol groups, depending on the kind of symbols required for the Question you are authoring.
To add a new symbol group, click on +Add below the section title, and a new field called Group [x] will appear. From the drop-down menu of this field, you can select the symbol group that you need.
Note: There's a list of Out of the box Symbol groups at the end of this article.
You can add as many groups as you require, these are displayed in a dropdown on the end-user keypad:
The Basic group, this is the default symbol group for Math Questions:
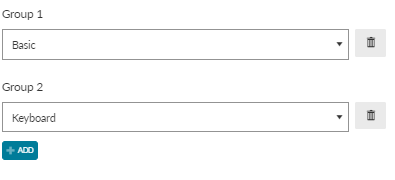
Adding custom groups
If you want to add a custom symbol group, select Add Custom Group… from the drop-down menu. A new Custom Group 1 will appear. Then fill in the following fields:
- Label - This is a symbol group label that will appear on the top right of the keypad. This must be completed or the custom keypad will not appear. The label helps to identify which symbol group it is when there are multiple groups attached
- Title - The group title that will be visible when the students hover over the Label symbol on the keypad
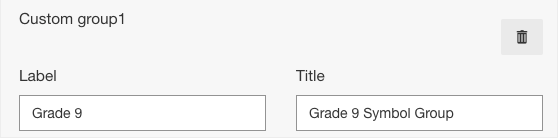

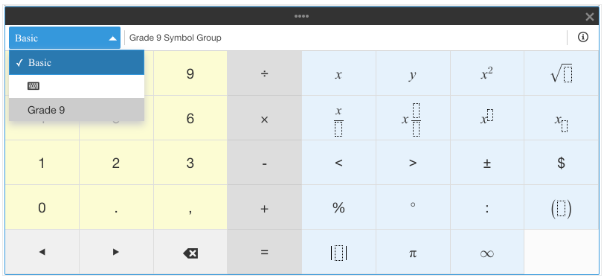

Each empty cell in the Symbols table represents a cell on the custom keypad. To select which custom symbols are to appear on the keypad, click on Empty and a list of symbols will pop up. Each selected symbol from the list will be displayed in the respective keypad cell. Select symbols for as many cKeyboardells as you need. You can fill the whole symbols table or leave some cells empty.

If you need to create more than one custom group, add a new one from the drop-down menu and customize it as explained above.
Out of the box Symbol groups
Keyboard

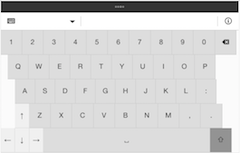
Basic Junior

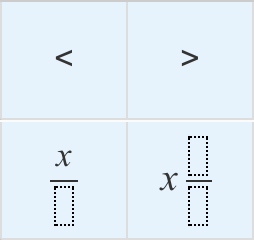
Algebra


Comparison

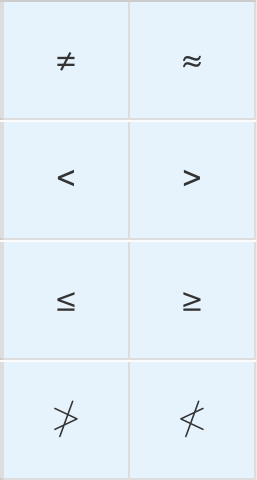
Geometry

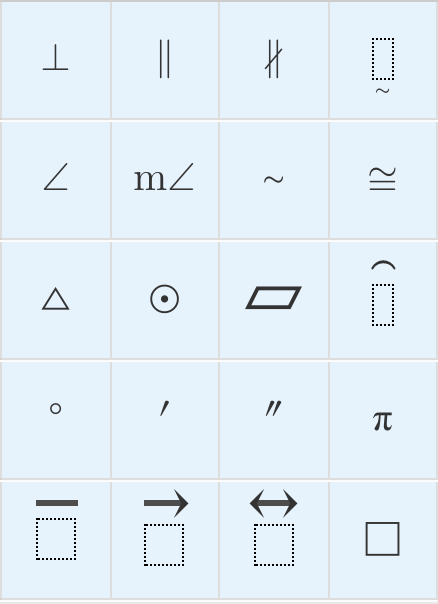
Matrices
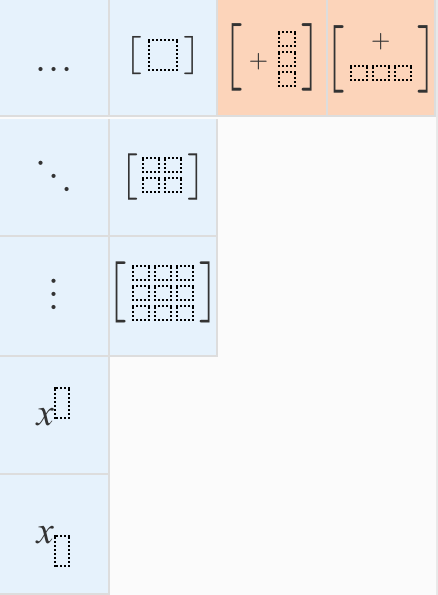
Note: Matrices can be complex so can use significant RAM on a student's machine. When used in proctored exams this may lead to performance issues which can impair performance on the student's machine.

Trigonometry
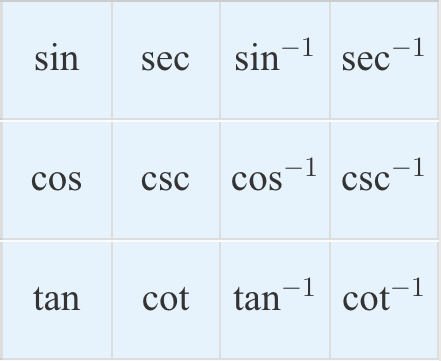

Sets
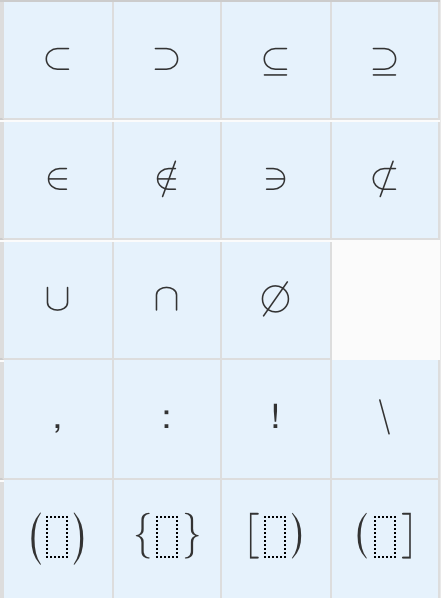

Units (SI)


Units (US Customary)
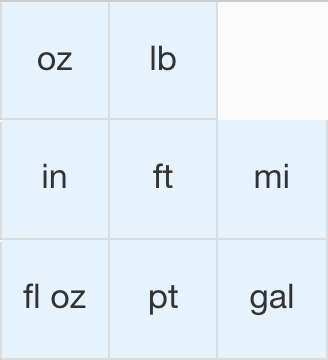

Greek letters (Note: this is not the full greek symbol list available in 'All symbols')

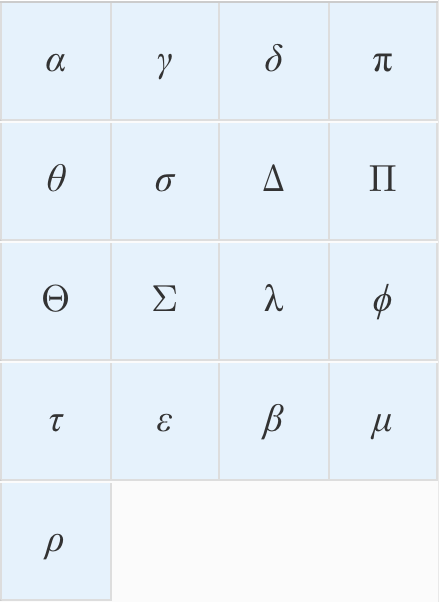
Grouping Symbols


Calculus


General
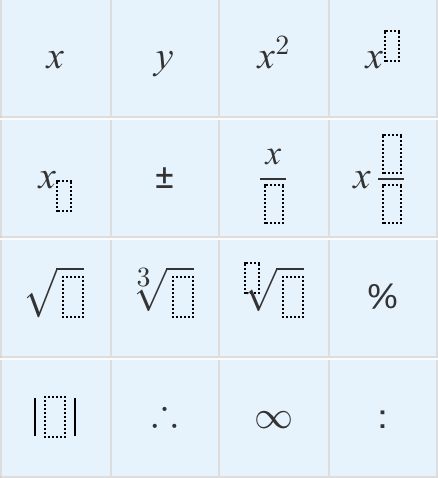

Miscellaneous

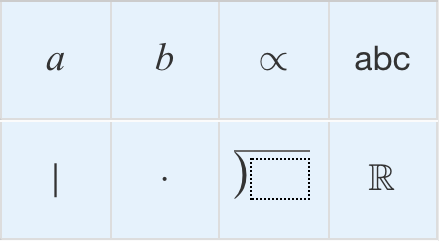
Discrete