Math Essay With Rich Text
Description
The Math essay with rich text question type allows students to input text and math formula within the same response, usually when a response needs further explanation or math is required to be entered within the text of a written document. This question is manually scored.
Math can be inserted into the text via the add math tool which will open the math keypad when selected. Users can then edit the inserted math by clicking on the math to reopen the keypad. The keypad and the symbols available to the user can be configured by the author, see Keypad in the More Options section below.
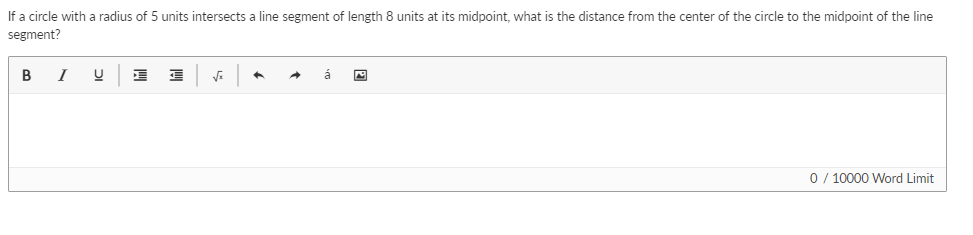
Create a question
To author an essay question, follow these steps:
- Fill in the Compose Question area with your desired question or instructions to the student.
- Underneath, you can control what formatting options the student will see in their toolbar. The icons highlighted in grey have been enabled, the white icons are disabled. Click on a white icon to enable it, and click on a grey icon to disable it. Use the DIV icons to place dividing lines between icons.
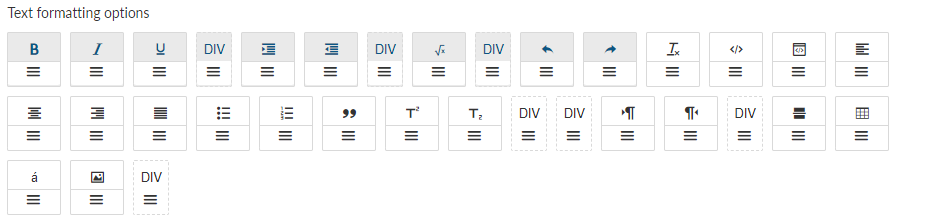
The following formatting options are available to the student – bold, italic, underline, div, bulleted list, numbered list, remove all formatting, left align, center align, right align, justify, quote, superscript, subscript, indent right, indent left, insert a horizontal divider, create a table, character map, add math, add image, undo and redo.
To see the button you can hover your mouse over the button:

Keypad
The insert math tool is enabled by default in Math essay with rich text. When selected by the user it will display the math keypad allowing users to input math within the text. The following are the settings for how the keypad will appear to the user.
- Type - Select from a Floating keypad, a Block keypad, a Block on focus keypad, or no keypad.
- Show keypad hints - Enable or disable hints on the keypad, such as keyboard shortcuts and symbol group titles that are shown on the top left corner of the keypad when hovering over a symbol group key.
- Enable horizontal keypad - this changes the keypad layout to a rectangular, 2 row, keypad. You can then customize this keypad by clicking on a button and either replacing it with another symbol or leaving it empty.
- Number pad - Customize the number pad in this section; change the order of the buttons, or remove some buttons.
- Symbols - Select what symbol groups will be shown to the student, or create custom symbol groups.
- See the Keypad customization documentation for further details on customizing the Keypad.
Word limit
- Set the word limit (the maximum word count) for the essay - this can be between 1 and 10,000. You can also set whether the word limit is visible to the student at all times ("always visible"), only visible to the student when they have reached the limit ("on limit"), or totally hidden from the student ("off").
- You can choose to enable or disable the word count from being visible to the student, using the show word count checkbox.

More options
Scoring
Learn more on the scoring overview page.
- Max score: The highest score that can be awarded for the response. This field is required.
- Minimum score if attempted: A value indicating how many attempt marks a student will receive for attempting the question.
- Submit over limit: Enable this option if you want to allow the student to submit their essay, even if it is over the word limit.
Note: If this setting is not enabled and the word limit of any question in the exam is exceeded, the exam will not submit. In addition, the exam progress (for any questions in the exam) will not be saved until all questions' word count are reduced below the word limit. - Special characters: This field will become enabled when you have enabled the character map in the text formatting options above:
- What is entered in the field will override the default character map symbols (see example below)r
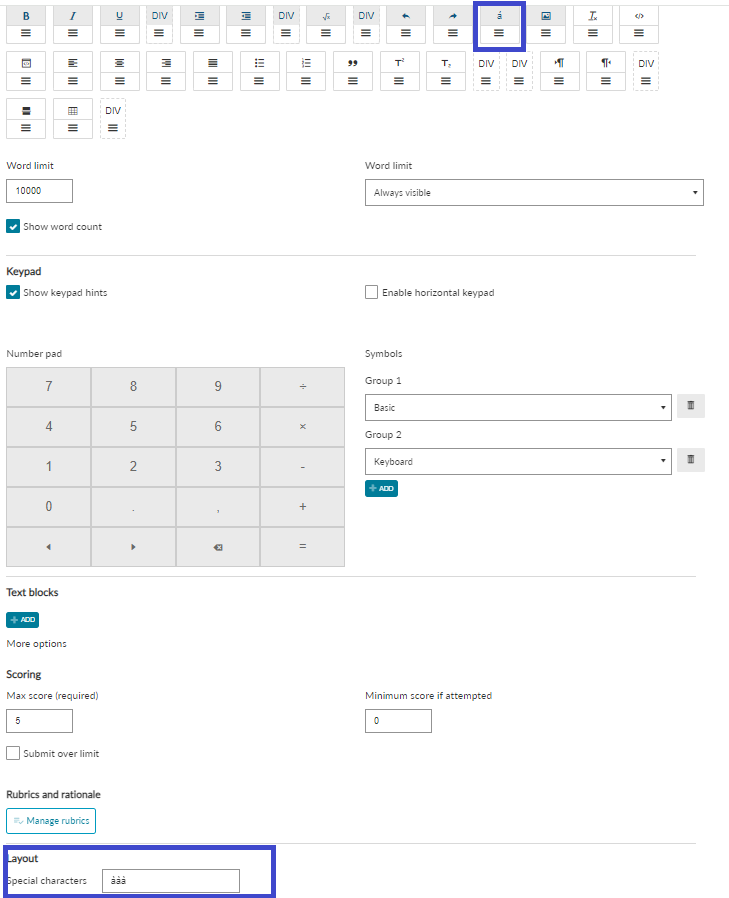
Layout
- Min height and max-height: Set the minimum and maximum height of the essay box, in pixels.
- Placeholder: Text entered in this field will appear as placeholder text in the essay box. It will disappear on type Note: this option is not recommended if accessibility is key to your product. Placeholder text breaks accessibility as the contrast ratio of the text does not meet standards.
- Spellcheck and text correction: Check this box is unchecked, browser spellcheck will be disabled, along with auto-correct, auto-complete and auto-capitalize on iOS devices. Note: This is a browser feature and may not always be available or supported.
- Font size: Select from small, normal, large, extra-large, or huge for the font size. Note that this will affect the question and essay toolbar, but also the student input.
Text blocks
Use this option when you want to define a list of custom units (such as g, kg, cm, oz, etc.) that will not be rendered as LaTeX when entered by the student. This is useful if you do not want to penalize the student because they didn't enter a unit of measurement next to a value. See the dedicated Text Blocks article.
