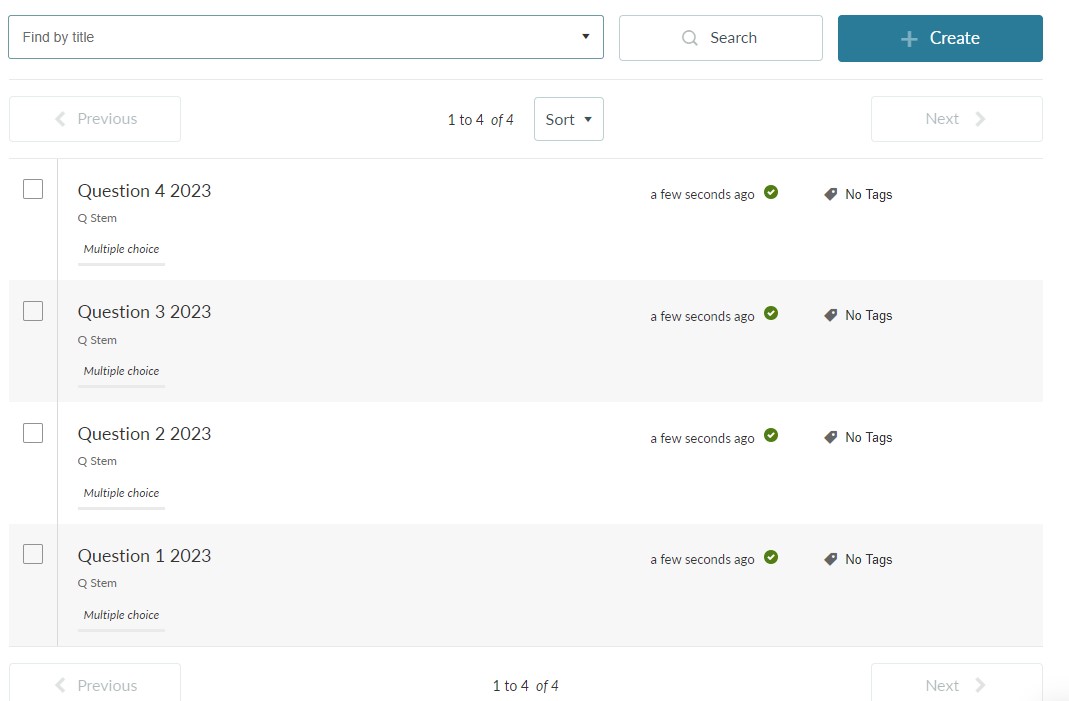Question Bank
Question banks let you keep your courses questions organised
Question banks in BetterExaminations are used to hold and organise the questions you create. Every course has its own question bank that contains all the questions in that course.

When viewing questions in your question bank, they will be displayed in the order they were last modified. Hover over the last modified date on any question to see the name of the user that last made changes.
You can change the order in which questions are displayed by modifying the “Sort” field.

The question bank contains a number of searching and filtering fields to allow you to find previously created questions.
You can use these fields to search for questions by Question Title, Question Content, Question Type, or Question status.

Copying Questions
Sometimes you’d like to make a question available for use in another course. To do so, select the question(s) you would like to copy from the listing and then select Copy questions from the Actions menu.

You’ll then be presented with a list of all the courses to which you have access. Select up to two courses you would like to copy the questions to and then confirm your selection.
The maximum number of questions you can copy (in one action) is 100.
The maximum number of courses you can copy questions into (in one action) is 3.
NOTE: This will make a copy of this question in the question banks of course(s) you selected. Any changes you make to the question going forward will not be reflected in copies in other courses.
Tagging Questions
To tag questions, select one or more questions from your question bank and then select “Manage question tags” from the Actions menu.

You can then either add from existing tags or type in the name for a new tag to create it on the fly.
Previously used tags will be suggested to you as you start typing. Any new tags you create will be available to use by all users in your Organisation.

Confirm your changes to apply the tags to the questions.
Once your changes have been saved, the question bank will be reloaded and you’ll be able to see your tags applied to the questions you had selected. Tags are not visible to students feel free to use them to keep your question banks organised.

Tags can be used to categorise your questions so you can find them easier when creating exams. For example, you might want to tag your questions with the difficulty level of the question, or perhaps the subject matter the question refers to.
Merge Question Banks
You may wish to share a single question bank across multiple courses. To do so, select the “Merge bank” button to the left of the Actions menu.

Doing so will present you with a list of courses to which you have access. Select the courses you’d like to merge question banks with. After you’ve confirmed your changes the question banks from the selected courses will all be merged and shared. All questions from all the selected courses will be merged into one shared question bank. Changes made to questions in one course will apply to all other courses the question bank is also used in.
This is most useful if you have two versions of a single course running at the same time — for example: an evening variant of a course that runs during the day.
NOTE: Merge question banks with care. Once you’ve merged a question bank with one from a different course it is not possible to “unmerge”.
Archiving questions
If you no longer want a question to be visible in your Question bank by default, you can change its status to "Archived". BetterExaminations does not currently provide a way to delete a question from your question bank (for audit purposes) but, archiving a question will ensure that it won't be used in exams in error.
To archive a question, click on the Question's title in the Question bank listing.

Next, select "Settings" on the top of your question.
From the settings screen, you can navigate to the "Details" tab where you'll find an option to change the question status.

Published: The question is approved for use in exams (this is the default status)
Unpublished: The question is not approved for use in exams
Archived: The question is hidden from the question bank view
Be sure to save your question for the new status to be applied.
Bulk editing question titles (Find & Replace)
It is possible to select multiple questions from your question bank and apply 'Find & Replace' on the question title text. This allows you to easily and efficiently bulk update question titles when needed.
To apply 'Find & Replace' on your question titles, follow the following steps:
1. Select one or more questions inside your question bank, click 'Actions', and click 'Find & Replace'
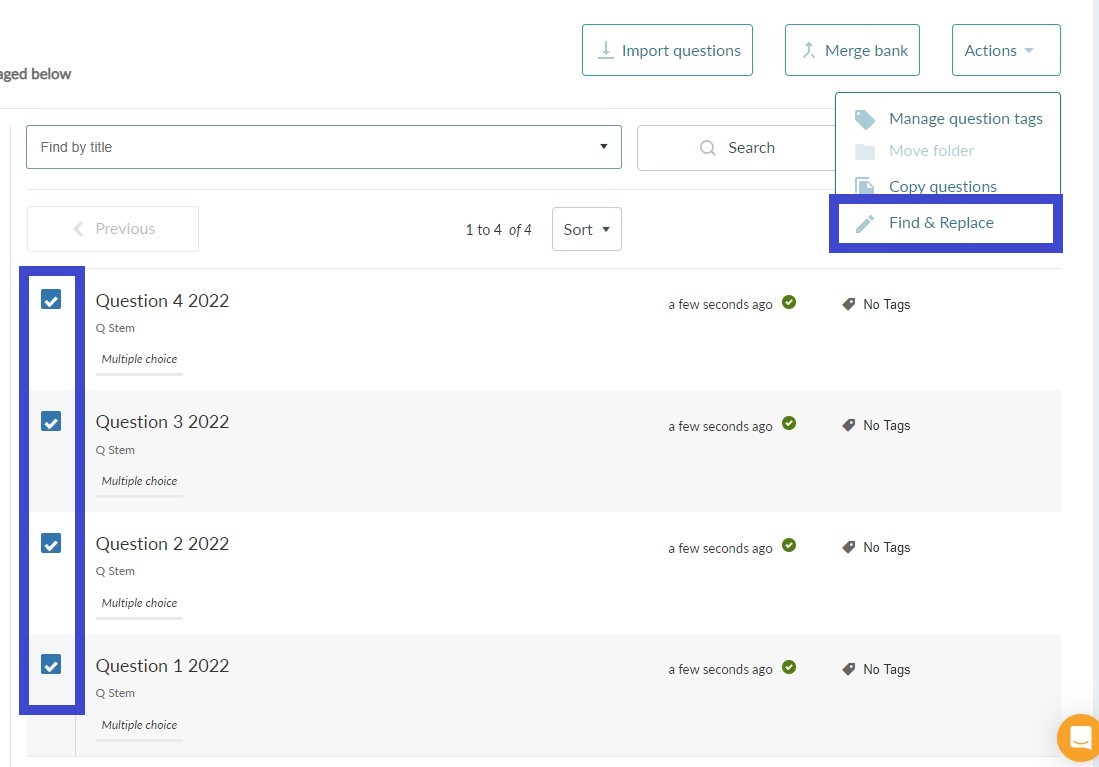
2. Your selected questions will appear in the modal. Type the text you want to replace in the 'Find text' input.
Note: Any questions that do not contain this text will disappear from your list and will remain unchanged.
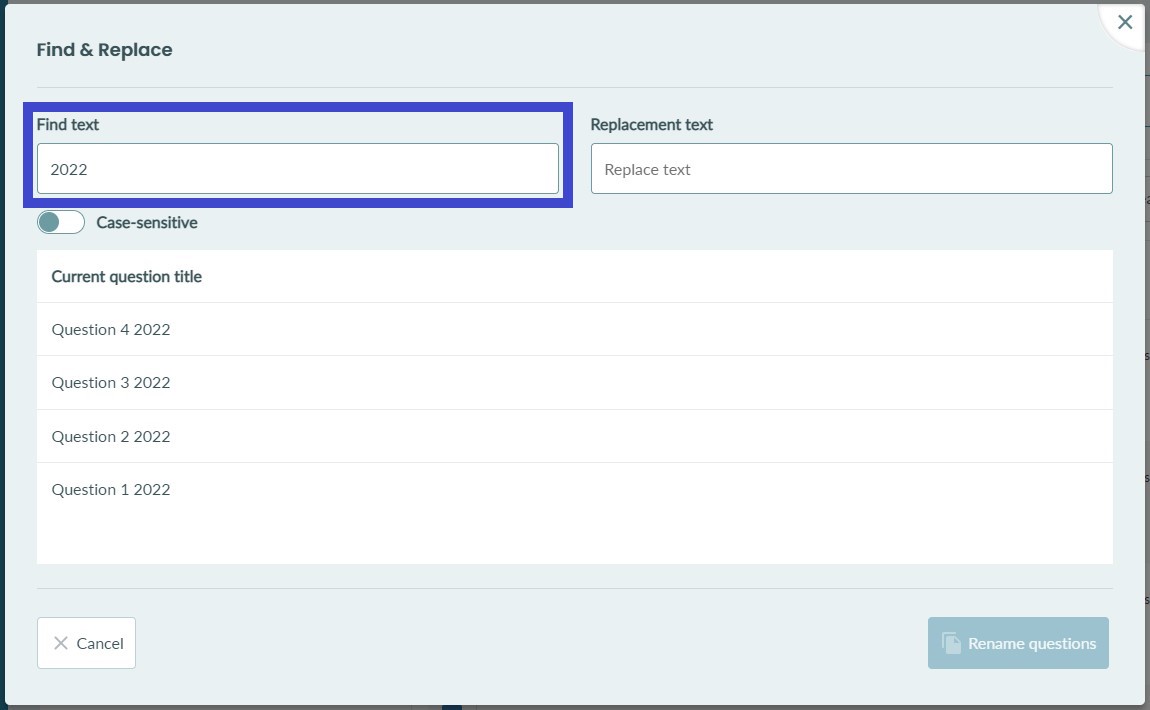
3. Next, type the new text you want to replace the old text with in the 'Replacement text' input. In this case, I want to replace '2022' with '2023.
Note: You should also see a preview of the new question title to the right of the old question title.
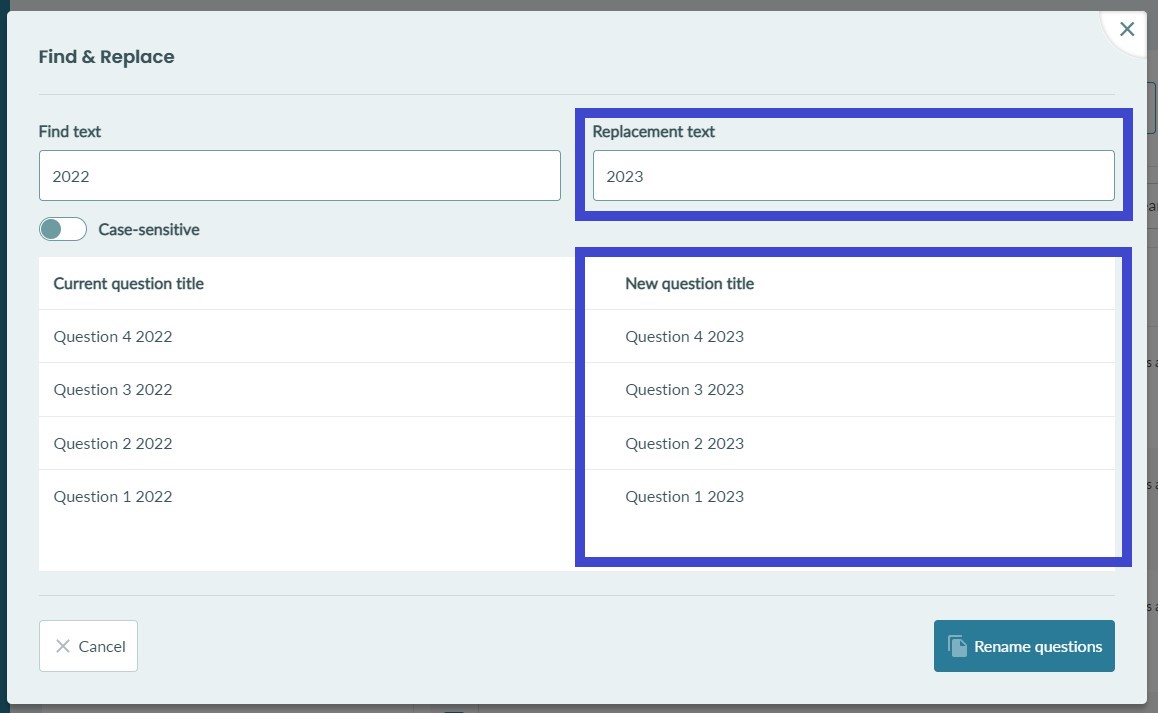
4. Once you're happy with the new question titles, click the 'Rename questions' button
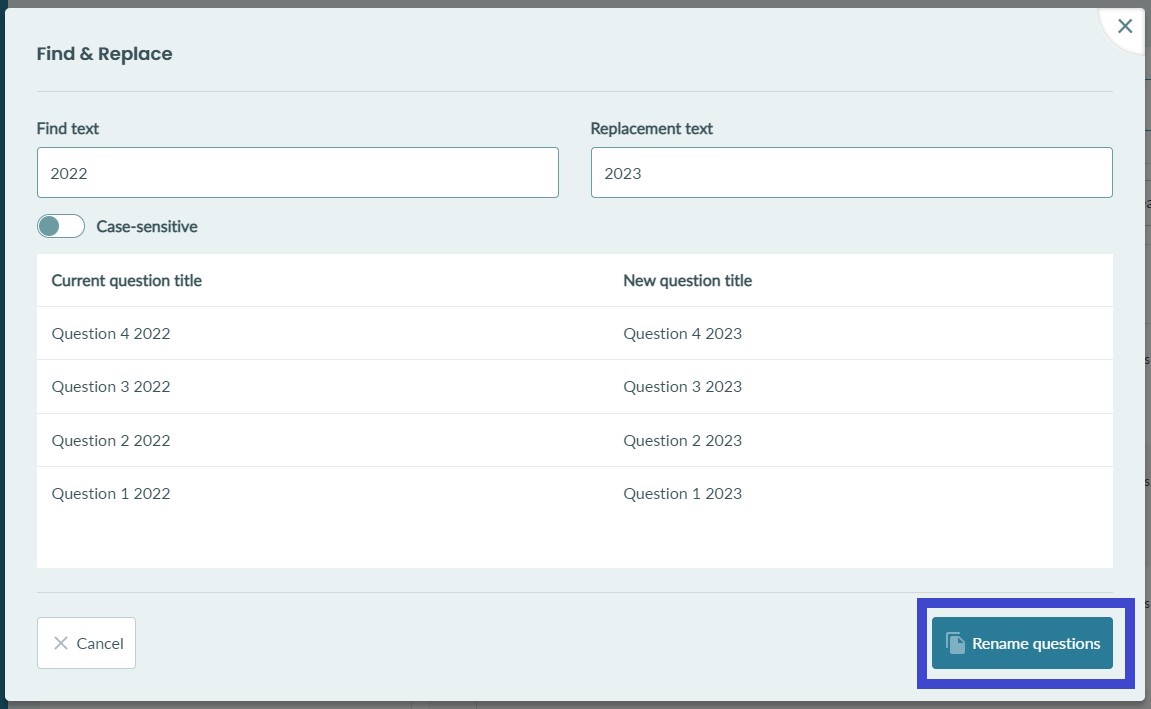
You should now see your new question titles appearing in your question bank.